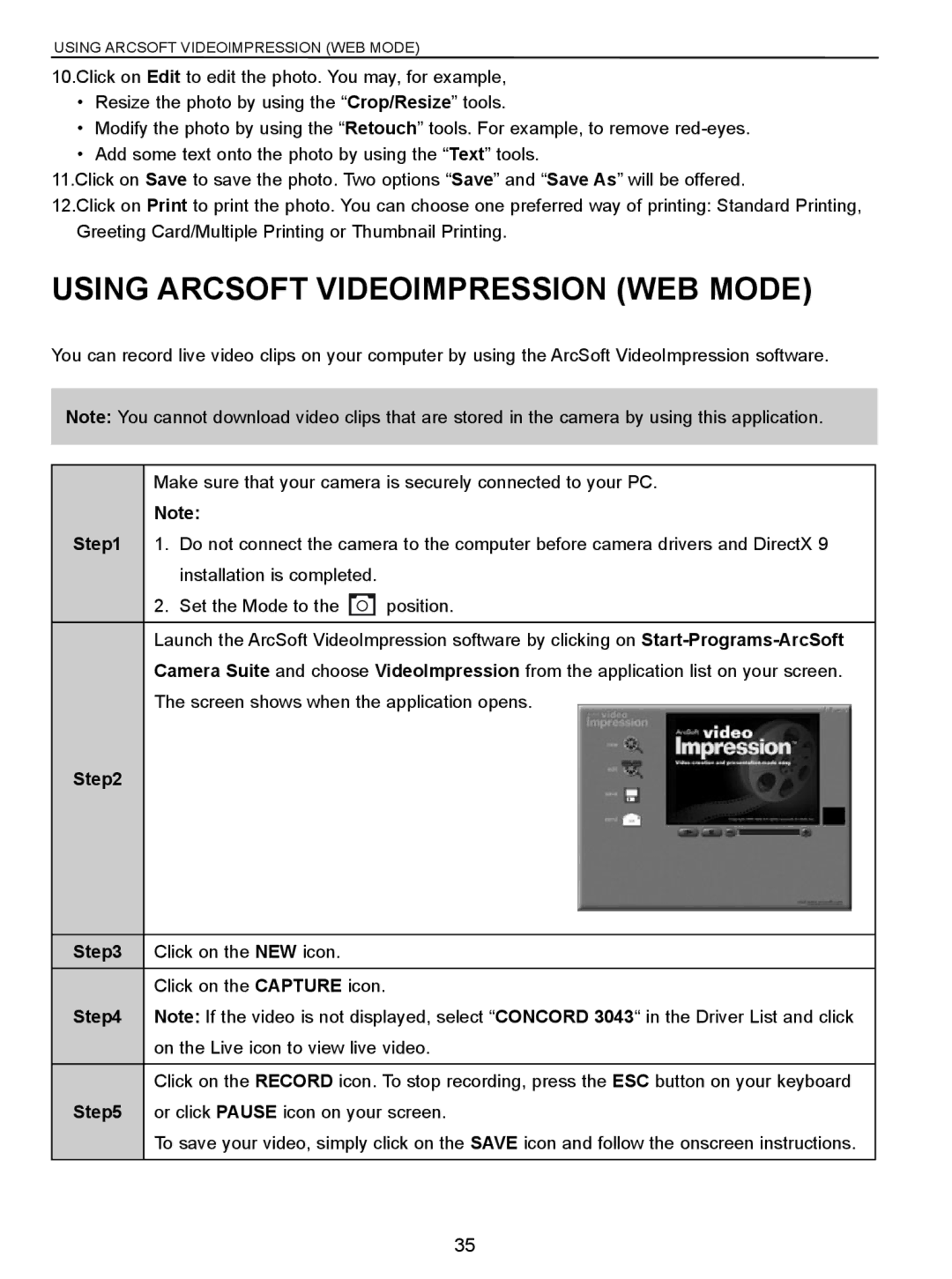USING ARCSOFT VIDEOIMPRESSION (WEB MODE)
10.Click on Edit to edit the photo. You may, for example,
•Resize the photo by using the “Crop/Resize” tools.
•Modify the photo by using the “Retouch” tools. For example, to remove
•Add some text onto the photo by using the “Text” tools.
11.Click on Save to save the photo. Two options “Save” and “Save As” will be offered.
12.Click on Print to print the photo. You can choose one preferred way of printing: Standard Printing, Greeting Card/Multiple Printing or Thumbnail Printing.
USING ARCSOFT VIDEOIMPRESSION (WEB MODE)
You can record live video clips on your computer by using the ArcSoft VideoImpression software.
Note: You cannot download video clips that are stored in the camera by using this application.
Make sure that your camera is securely connected to your PC.
| Note: |
| |||
Step1 | 1. | Do not connect the camera to the computer before camera drivers and DirectX 9 | |||
|
| installation is completed. |
| ||
|
|
| position. | ||
| 2. | Set the Mode to the |
|
| |
|
|
|
|
|
|
| Launch the ArcSoft VideoImpression software by clicking on | ||||
| Camera Suite and choose VideoImpression from the application list on your screen. | ||||
| The screen shows when the application opens. | ||||
Step2 |
|
|
|
|
|
Step3 Click on the NEW icon.
Click on the CAPTURE icon.
Step4 Note: If the video is not displayed, select “CONCORD 3043“ in the Driver List and click on the Live icon to view live video.
Click on the RECORD icon. To stop recording, press the ESC button on your keyboard Step5 or click PAUSE icon on your screen.
To save your video, simply click on the SAVE icon and follow the onscreen instructions.
35