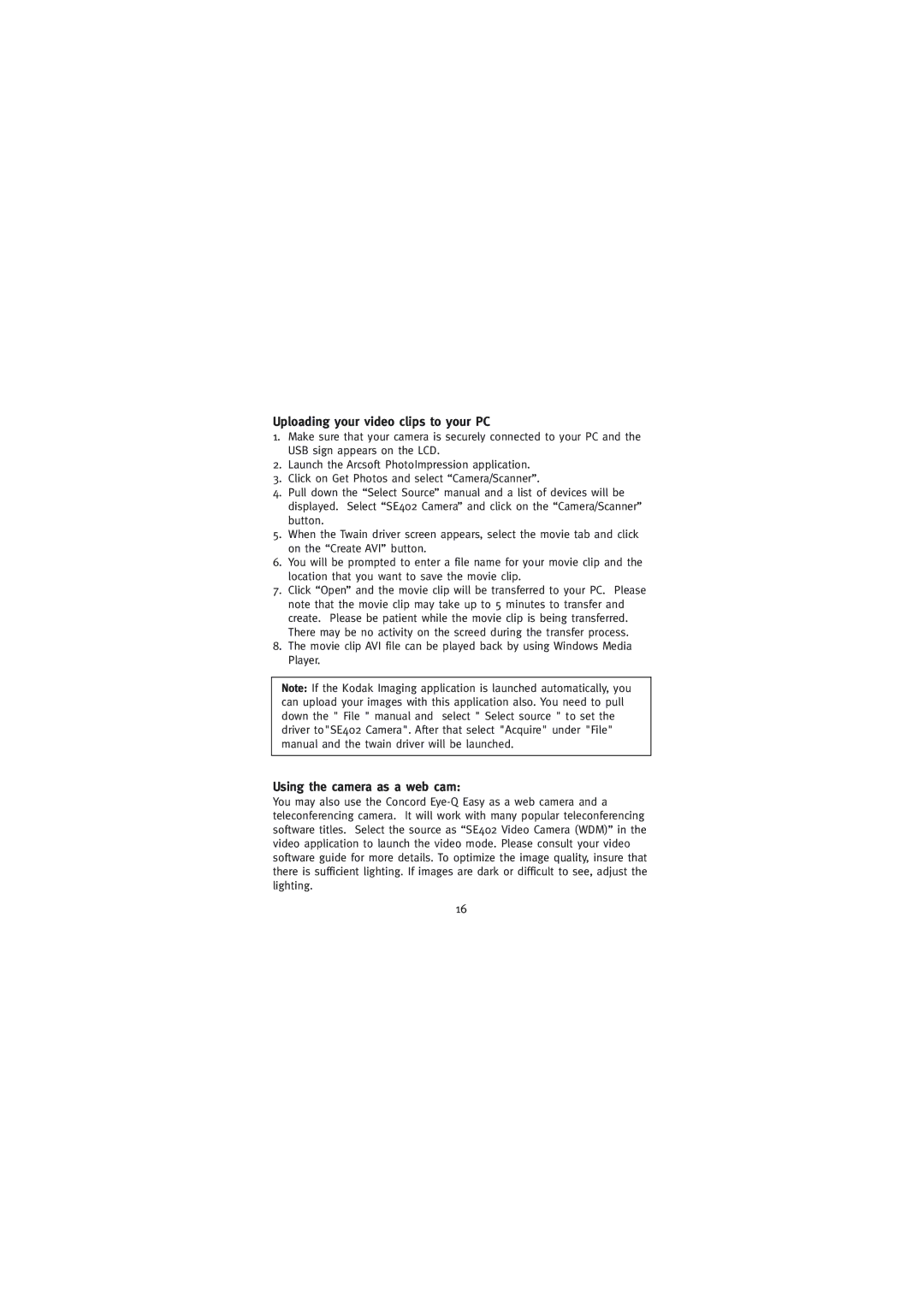Uploading your video clips to your PC
1.Make sure that your camera is securely connected to your PC and the USB sign appears on the LCD.
2.Launch the Arcsoft PhotoImpression application.
3.Click on Get Photos and select “Camera/Scanner”.
4.Pull down the “Select Source” manual and a list of devices will be displayed. Select “SE402 Camera” and click on the “Camera/Scanner” button.
5.When the Twain driver screen appears, select the movie tab and click on the “Create AVI” button.
6.You will be prompted to enter a file name for your movie clip and the location that you want to save the movie clip.
7.Click “Open” and the movie clip will be transferred to your PC. Please note that the movie clip may take up to 5 minutes to transfer and create. Please be patient while the movie clip is being transferred. There may be no activity on the screed during the transfer process.
8.The movie clip AVI file can be played back by using Windows Media Player.
Note: If the Kodak Imaging application is launched automatically, you can upload your images with this application also. You need to pull down the " File " manual and select " Select source " to set the driver to"SE402 Camera". After that select "Acquire" under "File" manual and the twain driver will be launched.
Using the camera as a web cam:
You may also use the Concord
16