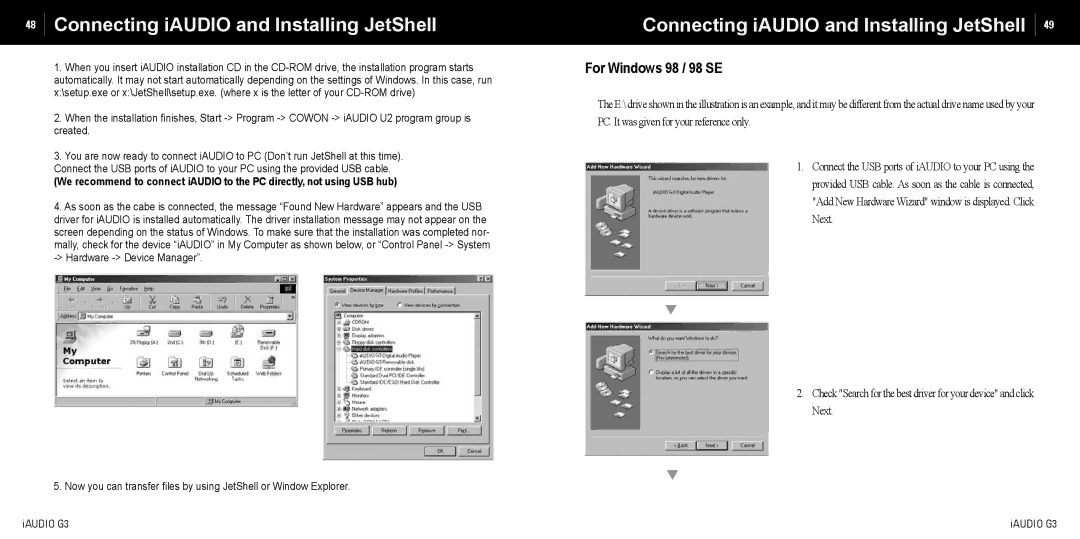48Connecting iAUDIO and Installing JetShell
1.When you insert iAUDIO installation CD in the
2.When the installation finishes, Start
3.You are now ready to connect iAUDIO to PC (Don’t run JetShell at this time).
Connect the USB ports of iAUDIO to your PC using the provided USB cable.
(We recommend to connect iAUDIO to the PC directly, not using USB hub)
4.As soon as the cabe is connected, the message “Found New Hardware” appears and the USB driver for iAUDIO is installed automatically. The driver installation message may not appear on the screen depending on the status of Windows. To make sure that the installation was completed nor- mally, check for the device “iAUDIO” in My Computer as shown below, or “Control Panel
5. Now you can transfer files by using JetShell or Window Explorer.
iAUDIO G3
Connecting iAUDIO and Installing JetShell 49
For Windows 98 / 98 SE
The E:\ drive shown in the illustration is an example, and it may be different from the actual drive name used by your PC. It was given for your reference only.
1.Connect the USB ports of iAUDIO to your PC using the provided USB cable. As soon as the cable is connected, "Add New Hardware Wizard" window is displayed. Click Next.
2.Check "Search for the best driver for your device" and click Next.
iAUDIO G3