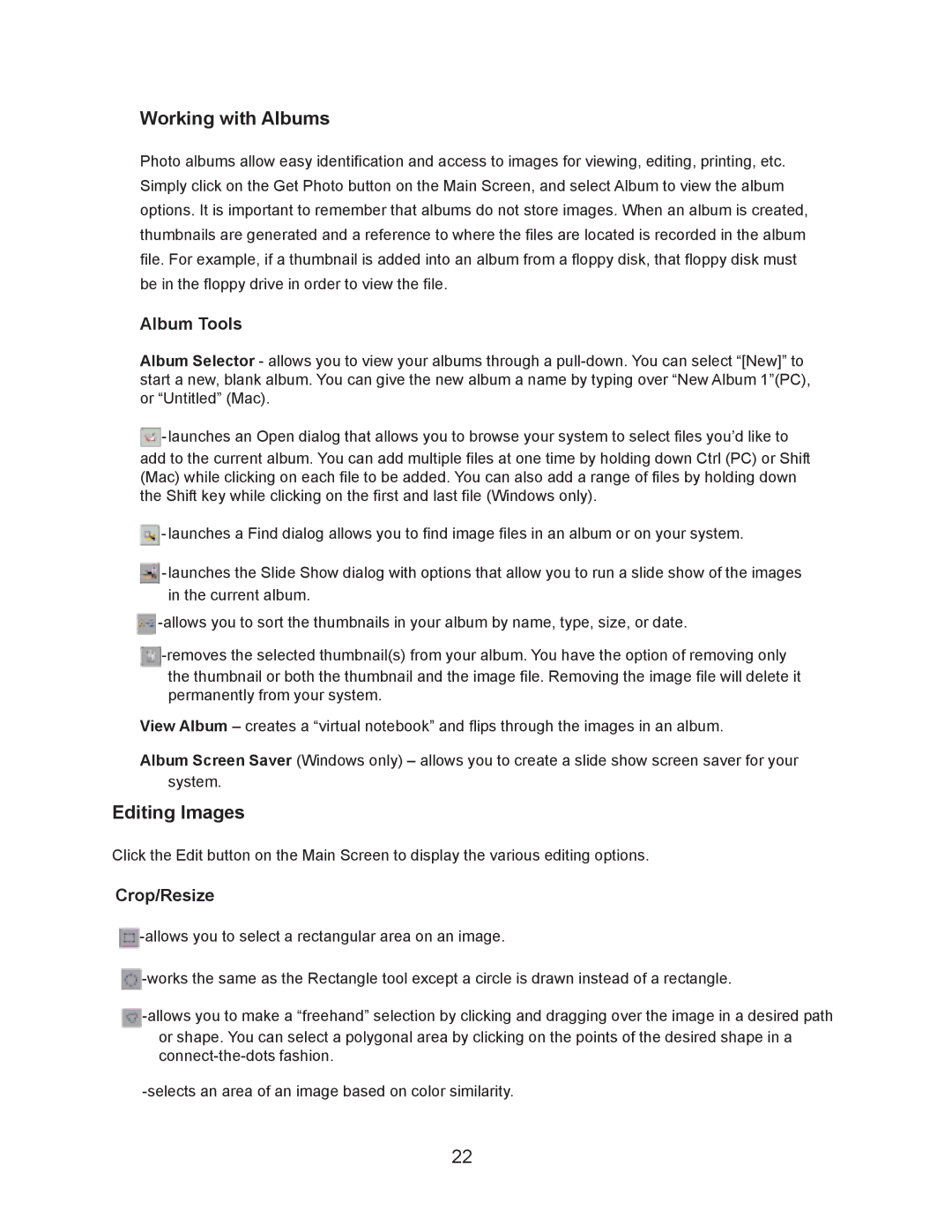Working with Albums
Photo albums allow easy identification and access to images for viewing, editing, printing, etc. Simply click on the Get Photo button on the Main Screen, and select Album to view the album options. It is important to remember that albums do not store images. When an album is created, thumbnails are generated and a reference to where the files are located is recorded in the album file. For example, if a thumbnail is added into an album from a floppy disk, that floppy disk must be in the floppy drive in order to view the file.
Album Tools
Album Selector - allows you to view your albums through a
![]() -launches
-launches
add to the current album. You can add multiple files at one time by holding down Ctrl (PC) or Shift (Mac) while clicking on each file to be added. You can also add a range of files by holding down the Shift key while clicking on the first and last file (Windows only).
![]() -launches
-launches
![]() -launches
-launches
![]() -allows
-allows
![]() -removes
-removes
the thumbnail or both the thumbnail and the image file. Removing the image file will delete it permanently from your system.
View Album – creates a “virtual notebook” and flips through the images in an album.
Album Screen Saver (Windows only) – allows you to create a slide show screen saver for your system.
Editing Images
Click the Edit button on the Main Screen to display the various editing options.
Crop/Resize
![]() -allows
-allows
![]() -works
-works
![]() -allows
-allows
or shape. You can select a polygonal area by clicking on the points of the desired shape in a
![]() -selects
-selects
22