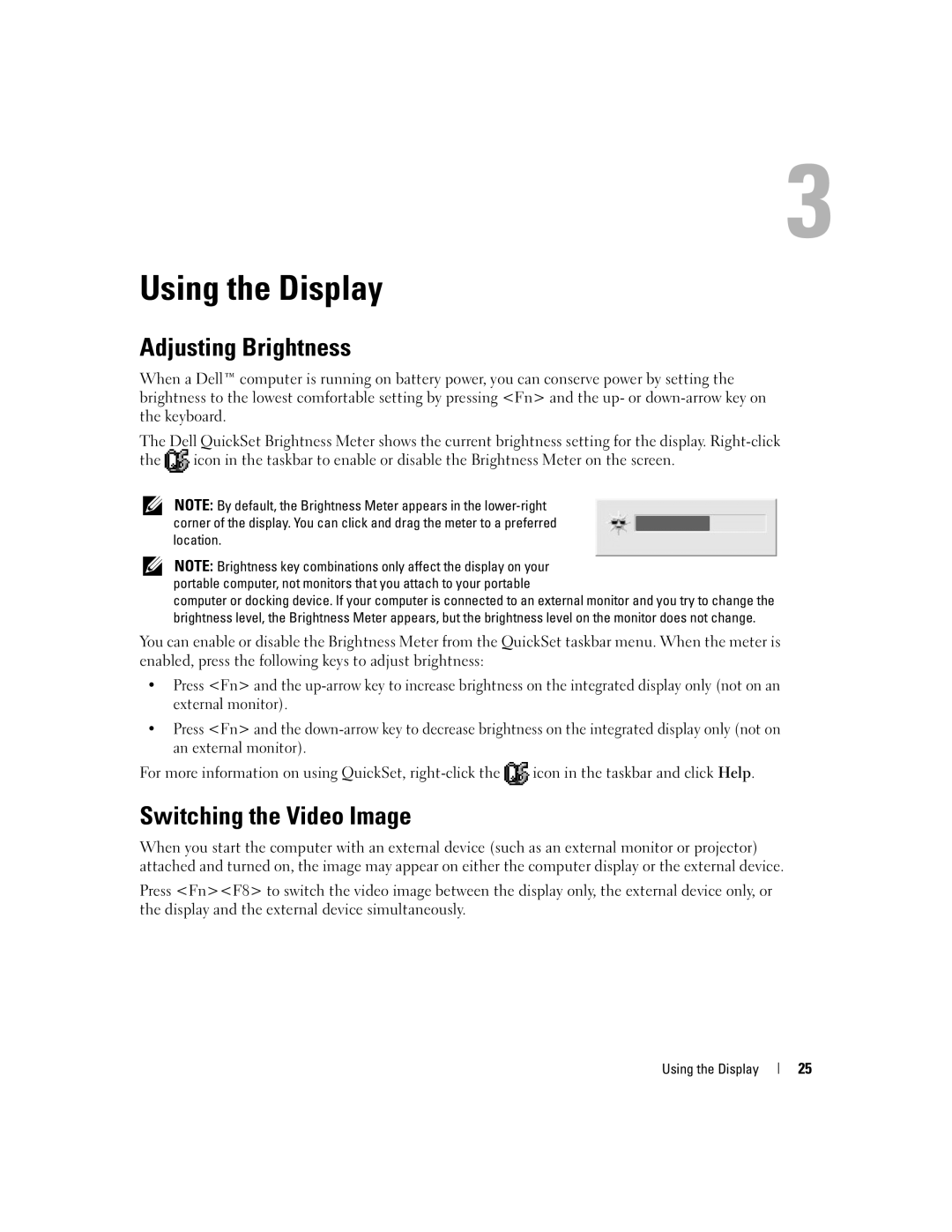1300 specifications
The Dell 1300 series is a versatile line of multifunction printers that cater to the demanding needs of small to medium-sized businesses. Renowned for its reliability and performance, the Dell 1300 series combines advanced printing technology with user-friendly features, making it a preferred choice for office environments.One of the main features of the Dell 1300 series is its high-speed printing capabilities. With the ability to produce up to 30 pages per minute, users can quickly generate documents without long wait times. Additionally, the printer supports a variety of paper sizes, including legal and letter formats, ensuring it can handle various printing tasks efficiently.
The Dell 1300 series employs laser printing technology, which contributes to sharp and professional-quality text and images. This technology is particularly beneficial for businesses requiring high-quality presentations, brochures, and reports. The printers also offer a remarkable resolution, typically reaching up to 1200 x 1200 dpi, providing clear and vibrant output.
Another key characteristic of the Dell 1300 series is its versatility in connectivity. The printers come equipped with both USB and Ethernet interfaces, allowing seamless integration into both wired and wireless networks. This ensures that multiple users can access the printer simultaneously, boosting productivity in collaborative work environments.
User-friendliness is a significant aspect of the Dell 1300 series. The intuitive control panel enables easy navigation through various settings, while the LCD display provides important information at a glance. Additionally, the printer supports automatic duplexing, which reduces paper usage and costs while enhancing efficiency.
Moreover, the Dell 1300 series is built with sustainability in mind. The printers utilize energy-efficient technologies, allowing them to consume less power during operation and in standby mode. Furthermore, Dell's commitment to responsible recycling and the availability of low-cost toner cartridges contribute to a reduced environmental impact.
Enhanced security features are integrated into the Dell 1300 series, ensuring sensitive documents are protected. Users can set password protections for print jobs and restrict access to the printer, which is crucial for organizations handling confidential information.
Overall, the Dell 1300 series stands out due to its combination of speed, quality, connectivity, and user-friendly features. It is an excellent choice for businesses looking for a reliable and efficient printing solution that can cater to diverse document needs while maintaining high standards of performance and sustainability.