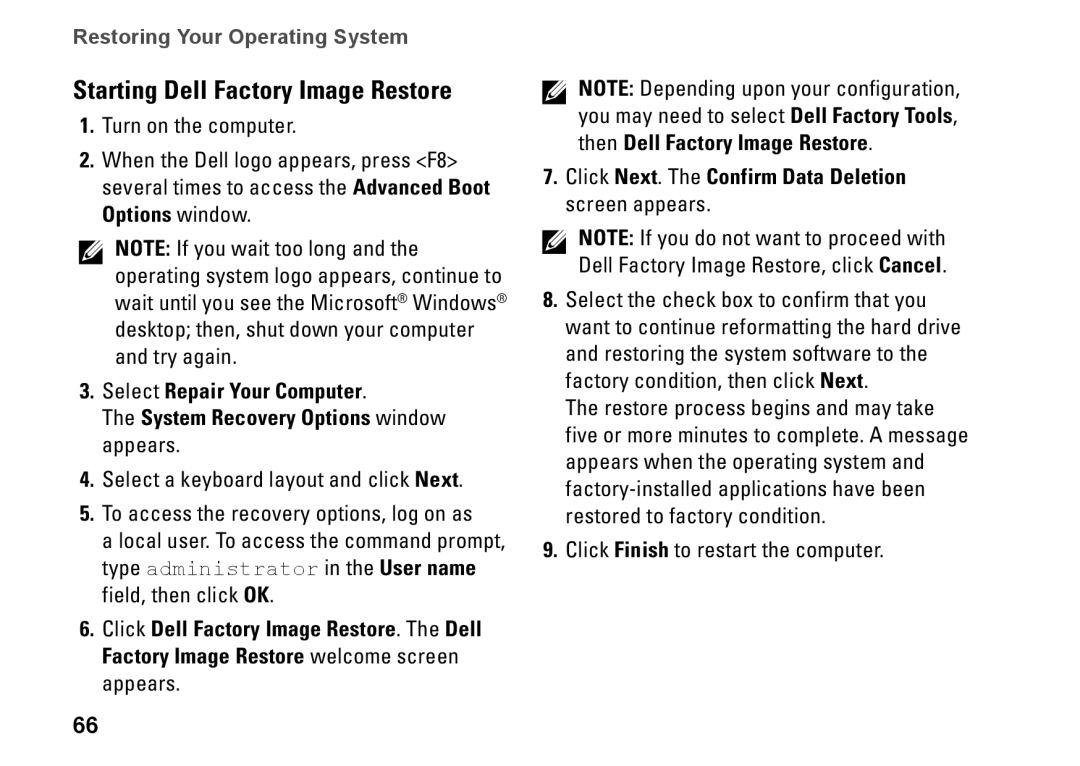P11G001, P11G, N4010, 02T7WRA02, 2T7WR specifications
The Dell P11G series, specifically models like the 2T7WR, 02T7WRA02, N4010, and P11G001, represents a salient integration of portability, performance, and modern computational technologies tailored for the dynamic demands of users. This series showcases Dell’s commitment to delivering high-quality, efficient, and versatile computing solutions suitable for both professional and personal use.One of the key features of the Dell P11G is its robust processing capabilities. Equipped with powerful Intel processors, these models ensure impressive performance for multitasking and handling resource-intensive applications. The processors are optimized for energy efficiency, enabling extended battery life without sacrificing speed. This makes the P11G series ideal for users who need reliable performance on-the-go.
In terms of display, the P11G models do not disappoint. They often come with high-resolution screens that deliver vibrant visuals and sharpness, enhancing the user experience for tasks ranging from document creation to graphic design. Some variants also include touch-screen capabilities, adding another layer of interactivity and ease of use.
The design of the Dell P11G is sleek and modern, emphasizing portability and durability. The lightweight chassis makes it easy to carry while offering a robust build that can withstand everyday wear and tear. The inclusion of a full-sized keyboard with comfortable key travel ensures that typing remains effortless, whether for extended sessions at a desk or quick input on the move.
From a connectivity standpoint, the Dell P11G series is well-equipped. It typically features a variety of ports, including USB-C, HDMI, and traditional USB-A, enabling seamless connections to peripherals and external displays. Additionally, many models support Wi-Fi 6 technology, providing fast and reliable internet connectivity, essential for remote work and online collaboration.
Security features are also a priority with the P11G series. Many of these laptops include biometric authentication options such as fingerprint readers, adding an extra layer of protection for sensitive information. Furthermore, Dell’s firmware and software solutions ensure that users have the necessary tools to manage security effectively.
In summary, the Dell P11G series—including models 2T7WR, 02T7WRA02, N4010, and P11G001—stands out for its powerful processing capabilities, high-resolution displays, practical design, versatile connectivity options, and robust security features. This combination makes the P11G a compelling choice for anyone in need of a reliable and efficient computing solution.