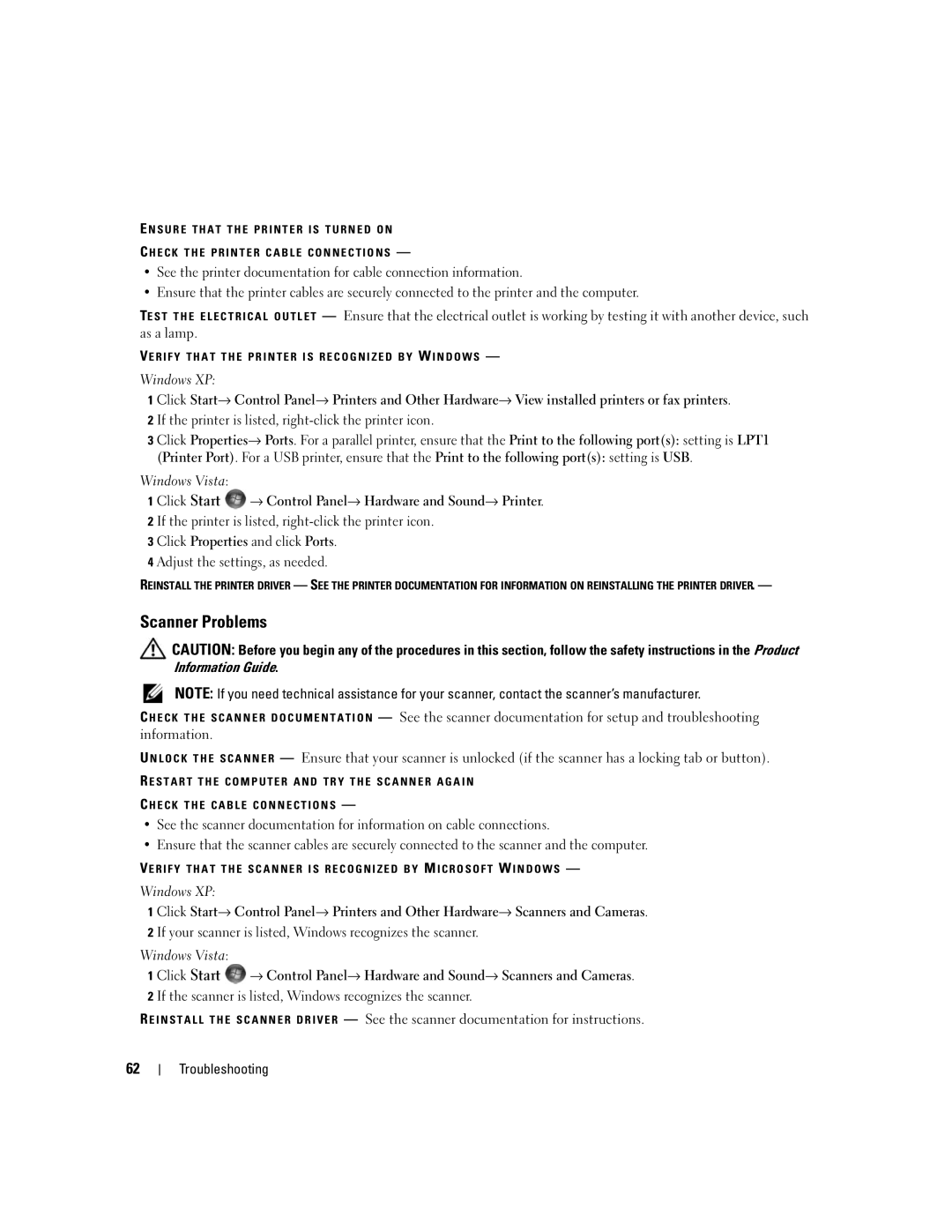Dell XPS
W . d e l l . c o m s u p p o r t . d e l l . c o m
April NP756
Contents
Mail, Modem, and Internet Problems
Power Management Options in Windows Vista
Configuring Power Management Settings
Understanding Dual-Graphics Technology
Troubleshooting Software and Hardware Problems
Starting Dell Diagnostics From Your Hard Drive
Using Windows Device Driver Rollback
Preparing to Work Inside Your Computer
100
Network Adapter and Sound Card Settings 105
General Drive Installation Guidelines 107
102
140
Power Supply PSU DC Connector Pin Assignments 142
139
141
178
179
My device documentation
Warranty information
Drivers for my computer
Desktop System Software DSS
Service Tag and Microsoft Windows Product Key
Your call when contacting support Finding Information
How to use your Windows operating system
Then enter your Service Tag or product model
Appropriate for your configuration, providing critical
Click the topic that describes your problem
Operating System Media
According to the operating system you ordered
Front View
Setting Up and Using Your Computer
Front and Back View of the Computer
Computer. Instead, perform an operating system shutdown
Blinking green The computer is in a power-saving state
Blinking amber An internal power problem may exist
No light The computer is turned off
Front I/O Connectors
Back View
Computer
Back I/O Connectors
Green a good connection exists between a 10-Mbps network
Attaching the Computer Stand
Captive screw Stabilizing feet closed
Slots
Installing Your Computer in an Enclosure
Setting Up and Using Your Computer
Connecting Monitors
Windows XP, click Start→ Turn Off Computer→ Turn off
Connecting a Monitor Without an Adapter
DVI white connector TV-OUT connector
Connecting a Monitor With an Adapter
Connecting a Monitor in a Dual Graphics Card Configuration
DVI white connector DVI-to-VGA adapter optional
Primary video card
Connecting Two or More Monitors
Connecting a TV
Windows XP, click Start→ Turn Off Computer→ Turn off
About Your RAID Configuration
RAID Level 0 Configuration
RAID Level 1 Configuration
RAID Level 0+1 Configuration
Setting Up and Using Your Computer
RAID Level 5 Configuration
Configuring Your Hard Drives for RAID
Setting Your Computer to RAID-Enabled Mode
Using the Nvidia MediaShield ROM Utility
Using Nvidia MediaShield
Click Create under System Tasks
Deleting a RAID Array
Free Disk Selection window appears
Clearing System Data window appears
Page
Using Multimedia
DVD player includes the following basic buttons
Copying CD, DVD, and Blu-ray Disc BD Media
CD player includes the following basic buttons
Media Type Read Write Rewritable
Helpful Tips
DVD-Writable Drives
Using a Media Card Reader Optional
Network Setup Wizard
To copy data from the source computer
Click Checklist for creating a network
Transferring Information to a New Computer
To transfer data to the new computer
Power Management Options in Windows XP
Standby Mode
Power Schemes Tab
Hibernate Mode
Power Options Properties
Power schemes drop-down menu displays the following schemes
Advanced Tab Advanced tab allows you to
Configuring Power Management Settings
Power Management Options in Windows Vista
Sleep Mode
Setting Up and Using Your Computer
Optimizing for Greater Performance
Understanding Dual-Graphics Technology
Understanding CPU Overclocking
Optimizing for Greater Performance
Dell QuickSet
Dell QuickSet
Dell QuickSet
Drive Problems
Solving Problems
Battery Problems
Follow these tips when you troubleshoot your computer
Hard drive problems
Optical drive problems
Problems writing to an optical drive
Mail, Modem, and Internet Problems
D O W S
Ieee 1394 Device Problems
Lockups and Software Problems
Solid blue screen appears
Memory Problems
Other software problems
Mouse Problems
Network Problems
Power Problems
Printer Problems
Scanner Problems
No sound from headphones
Sound and Speaker Problems
Video and Monitor Problems
No sound from speakers
Screen is difficult to read
3D image quality is poor
Power Lights
Diagnostic Lights
Ensure that no special requirements for
Light Pattern Problem Description Suggested Resolution
Ensure that the memory you are using is
See Memory on
Restart the computer
Problems on
PCI Express Cards on
Computer for resource conflicts see
Beep Codes
Code Cause
System Messages
Message Possible Cause Corrective Action
Message Possible Cause
Starting Dell Diagnostics From Your Hard Drive
Dell Diagnostics
When to Use Dell Diagnostics
Troubleshooting
Tab Function
Dell Diagnostics Main Menu
Option Function
Custom Test only
Identifying Drivers
What Is a Driver?
Drivers
Click Start → Computer→ System Properties→ Device Manager
Using the Drivers and Utilities Media
Click Driver and click Roll Back Driver
At the Welcome Dell System Owner screen, click Next
Restoring Your Operating System
Using Microsoft Windows System Restore
You can restore your operating system in the following ways
Using Dell PC Restore and Dell Factory Image Restore
Removing PC Restore
Click Dell Factory Image Restore
Select Repair Your Computer
Using the Operating System Media
Click Hardware Troubleshooter in the Search Results list
Troubleshooting Software and Hardware Problems
Click Start and click Help and Support
Troubleshooting
Recommended Tools
Removing and Installing Parts
Before You Begin
Preparing to Work Inside Your Computer
Removing the Computer Cover
Computer cover Cover release latch
Inside View of Your Computer
System Board Components
DDR2 Memory Overview
Card cage fan connector Liquid cooling assembly
Memory
PCI-Express x1 card slot
Addressing Memory Configurations
Crossbar Removing and Installing Parts
Installing Memory
Memory connector closest to Securing clips
Processor
Removing Memory
Cards
Release tab Card retainer
Fan bracket Removing and Installing Parts
Removing PCI and PCI Express Cards
PCI Express x16 card Securing tab
Installing PCI and PCI Express Cards
PCI Express x16 card Securing tab
Alignment bar Alignment guide Outside of slot
Card connector seated
Within slot
Cards
Graphics card bridge Power connectors
100
101
Fan bracket
102
103
104
If you removed a sound card
Network Adapter and Sound Card Settings
If you installed a sound card
105
Your computer supports
If you removed an add-in network connector
Drives
106
107
General Drive Installation Guidelines
About Serial ATA Drives
Optical drive bays Floppy drive/media card
108
Hard Drive
Removing a Hard Drive
Sata data cable
Power cable
109
Blue tabs Hard drive
Installing a Hard Drive
110
111
112
Hard drive2 hard drive bay
113
Drive Panel
Removing the Drive Panel
Drive release latch Drive panel
Replacing the Drive Panel
114
115
Floppy Drive
Removing a Floppy Drive
116
Drive release latch
Installing a Floppy Drive
117
118
Floppy drive
119
Media Card Reader
Removing a Media Card Reader
Cable
Media card reader power
120
Installing a Media Card Reader
121
122
Media card reader
123
Optical Drive
Removing an Optical Drive
124
Data cable
Installing an Optical Drive
125
126
Optical drive
127
128
Removing the Processor Airflow Shroud Assembly
Processor Airflow Shroud
Processor airflow shroud
Removing the Processor
Installing the Processor Airflow Shroud Assembly
Processor
129
Processor cover
Installing the Processor
130
Socket release lever
131
132
Fans
Removing the Card Fan
Cage housing Fan cage
133
Card fan Rubber grommet
Installing the Card Fan
134
Removing the CPU Fan
135
Rubber grommet CPU fan
Installing the CPU Fan
136
Removing the Optional Hard Drive Fan
137
Installing the Optional Hard Drive Fan
138
Removing the System Board
Screw Card fan assembly
System Board
139
Screw
Installing the System Board
140
Power Supply
141
142
Power Supply PSU DC Connector Pin Assignments
DC Power Connector P1
13 14 15 16 17 18 19 20 21 22 23
143
+12 VC DC Blue/White
DC Power Connector P2
144
+12 VA DC/SE Yellow
+12 VA DC Yellow
+12 VB DC White Removing and Installing Parts
145
+12 VB DC/SE White +12 VC DC/SE Blue/White
+12 VE DC/SE Blue/Yellow +12 VB DC White
DC Power Connector P3 Graphics Card
DC Power Connector P4 Graphics Card 146
+12 VE DC Blue/Yellow +12 VC DC Blue/White
DC Power Connector P5 FD1
147
148
DC Power Connector P6 and P7 BAY1 and Bay2
DC Power Connectors P8 and P9 HDD0 and HDD1
+12 VB DC White +12 VA DC Yellow
DC Power Connectors P10-P13 HDD2 and HDD5
149
150
DC Power Connector P15 Graphics Card 1-KW PSU Only
Pin Number Signal Name
+12 VB DC White
151
Removing the Power Supply
DC Power Connector P16 Graphics Card 1-KW PSU Only
152
Screws
Power supply screws
153
Installing the Power Supply
154
155
Front I/O Panel
Front I/O-Panel Components
External Ieee 1394 port External USB ports
Front I/O panel
Removing the Front I/O Panel
156
Replacing the Battery
Battery
Installing the I/O Panel
157
158
To replace the battery
Removing the Computer Stand
Computer stand
Replacing the Computer Cover
159
160
Computer cover Cover hinge tabs
Specifications
161
162
163
164
Computer Setup see System Setup on Back panel LEDs
Guide Backup battery CR2032 lithium coin cell
508 cm/sec
165
50.8 cm/sec
Use system setup as follows
System Setup
Entering System Setup
Overview
System Setup Options
167
168
169
170
Strip or surge protector
Low Power Mode
171
Appropriate time field
172
Boot Sequence
173
174
Clearing Forgotten Passwords
Changing Boot Sequence for Future Boots
Clearing Cmos Settings
175
Mouse
Cleaning Your Computer
Computer, Keyboard, and Monitor
176
CDs and DVDs
FCC Notices U.S. Only
Floppy Drive
177
178
Class a Class B
FCC Identification Information
179
Contacting Dell
You can contact Dell through the Internet and by phone
180
Online Support Support.ap.dell.com
Online Support La-techsupport@dell.com
181
Online Support Support.euro.dell.com
182
Online Support International Access Code
Technical Support, Customer Service, Sales Toll-free
183
Online Order Status
184
185
Calling from Guayaquil Appendix
186
Fisupport@dell.com
187
188
189
190
191
192
193
194
195
Fax 21 424 01 Appendix
196
Transaction Sales Toll-free 1 800 394 Corporate Sales
Sales Penang, Malaysia
Technical Support, Customer Service, 604 633
197
Technical Support Fax 08 590 05 Sales 08 587 705
198
020 140 14
199
Corporate/Public Sector Sales 01344 860
Country Code Customer Service Online City Code
200
Home and Small Business Fax 0870 907
Leases and Loans Toll-free Dell Preferred Accounts DPA
201
Or Speech-Impaired Country Code Fax Toll-free
202
Glossary
203
204
205
Docking device See APR
206
207
208
209
210
211
Video resolution See resolution
212
213
Index
Index
Reinstalling Windows Vista, 78 reinstalling Windows XP
215
SLI
Sleep mode, 47 System Restore
217
218