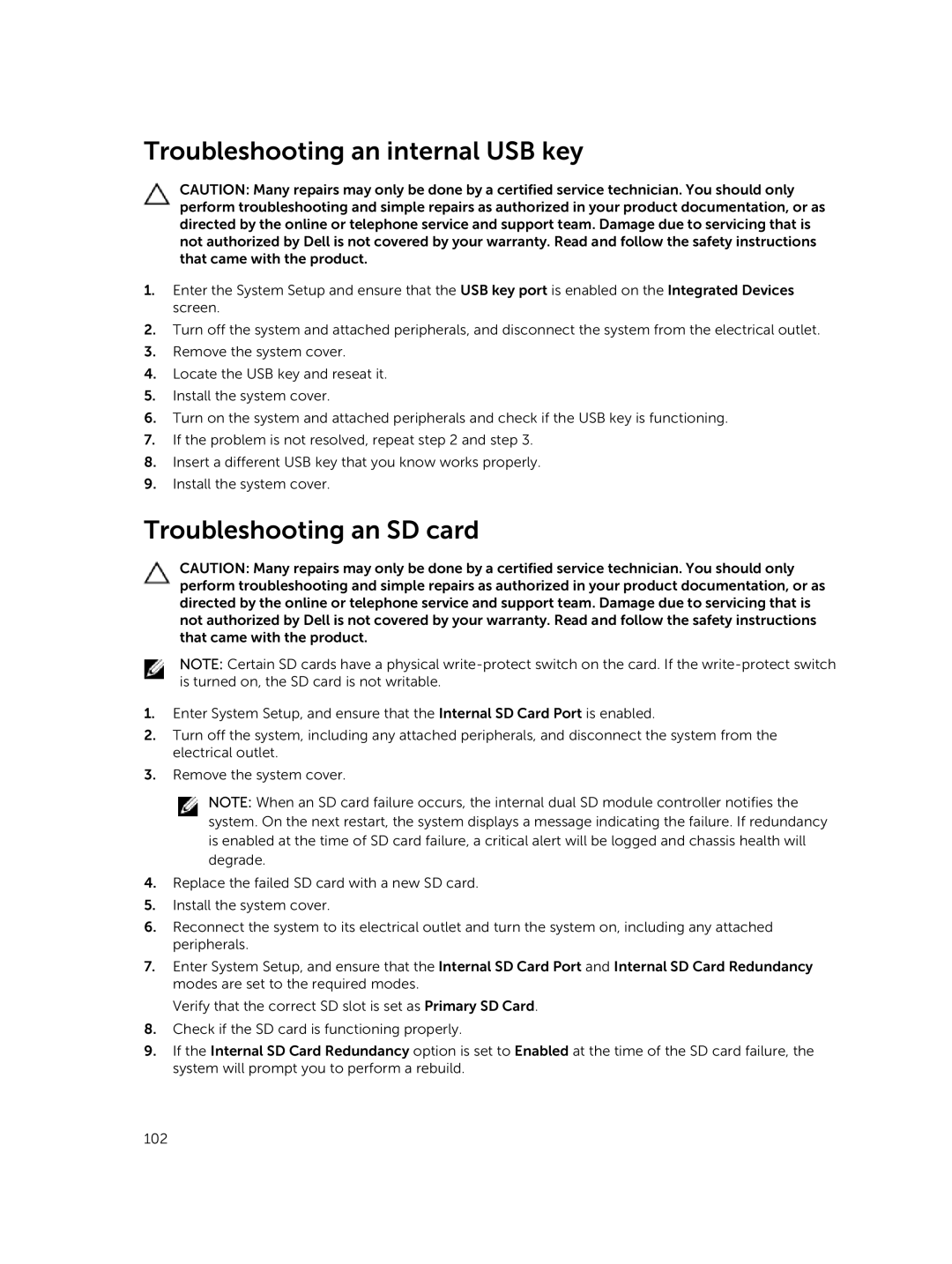7910 specifications
The Dell Precision series has long been a trusted choice for professionals in fields such as engineering, architecture, and data analysis. Among these workstations, the Dell Precision 7910, 7810, and 5810 stand out as robust solutions tailored to meet demanding computational tasks.The Dell Precision 7910 is renowned for its exceptional scalability and performance. Designed to handle the most intensive workloads, it features dual Intel Xeon processors that offer powerful multi-core performance. This workstation can support up to 1TB of DDR4 memory, enabling users to work with massive datasets seamlessly. With multiple PCIe slots and support for NVIDIA Quadro graphics, the 7910 is ideal for professionals engaging in 3D modeling, simulation, and complex data analysis. The system’s flexible storage options include SSDs and conventional hard drives, ensuring rapid data access and storage capacity.
Next in line, the Dell Precision 7810 offers a slightly more compact solution without compromising on effectiveness. This workstation also supports dual Intel Xeon processors, providing high performance, though typically with fewer cores compared to the 7910. It can accommodate up to 512GB of DDR4 memory, making it suitable for a wide range of professional applications. The 7810 features a refined thermal design that ensures efficient cooling under load, extending the life of the components while maintaining peak performance. The graphics capabilities align with the 7910, supporting high-end NVIDIA Quadro cards for graphic-intense tasks.
The Dell Precision 5810 is the entry point of this powerful trio but still offers formidable capabilities. It supports a single Intel Xeon processor, which is powerful enough for many professional tasks, providing an excellent balance of performance and cost. The 5810 also supports up to 256GB of DDR4 memory, making it suitable for medium to moderately demanding applications. With dedicated graphics options from the NVIDIA lineup, the 5810 is an excellent choice for professionals needing reliable performance for engineering simulations or graphic design.
In summary, the Dell Precision 7910, 7810, and 5810 provide a range of features tailored to meet the needs of professionals requiring high performance and reliability. With options for dual processors, substantial RAM, and powerful graphics capabilities, these workstations deliver exceptional performance in demanding environments. Whether you are a designer, engineer, or data scientist, these systems are designed to efficiently handle complex tasks, ensuring that you can focus on delivering results. Each model offers a unique blend of characteristics that cater to different workload intensities, allowing users to select the ideal workstation for their specific needs.