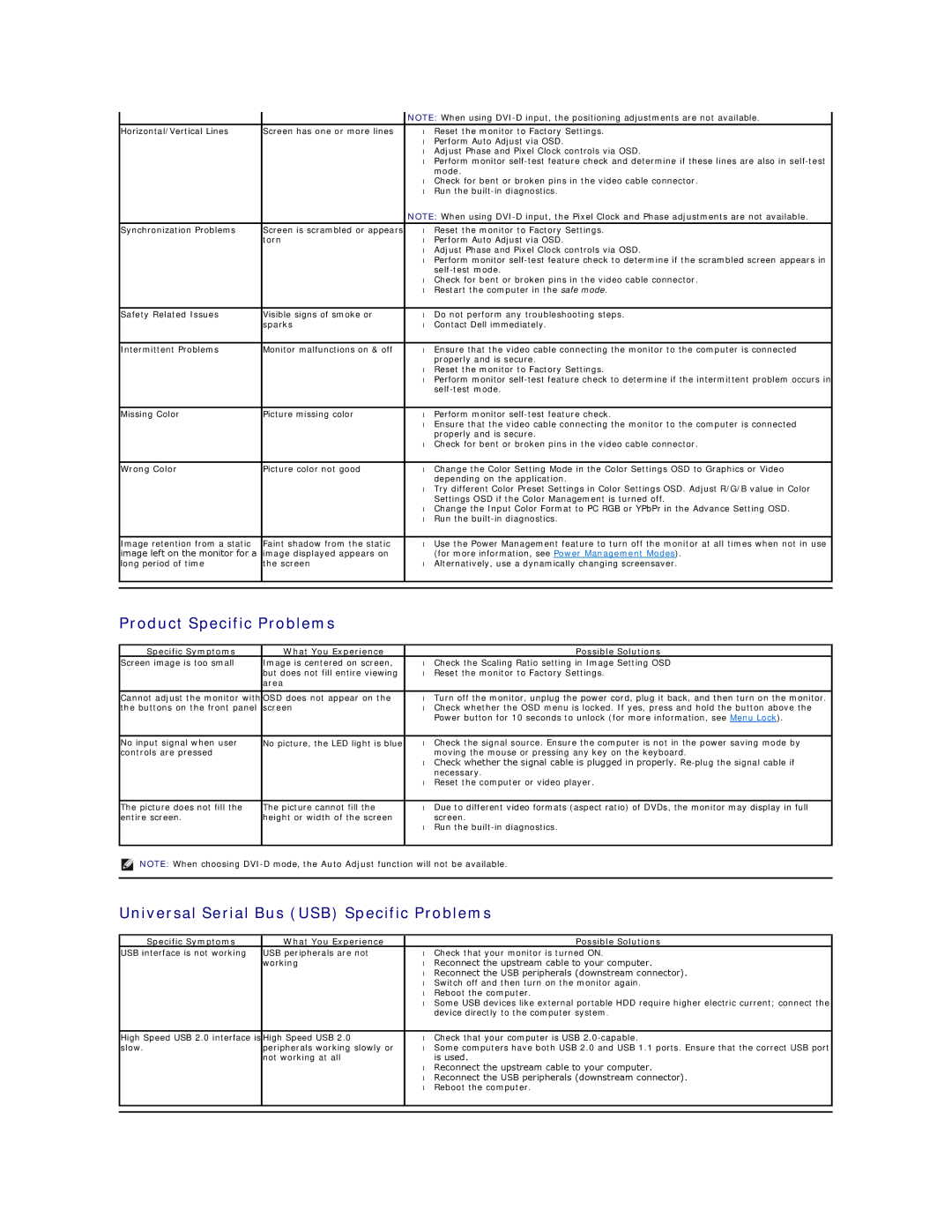860-10161, U2412Mb, U2412M specifications
The Dell U2412Mb and U2412M monitors, denoted by the model number 860-10161, are prominent representatives of Dell's UltraSharp series, designed for professionals who prioritize high-quality visual performance. These displays are particularly well-suited for graphic design, photography, and video editing, thanks to their impressive specifications and advanced features.One of the standout characteristics of the U2412Mb and U2412M is the 24-inch IPS (In-Plane Switching) panel. This technology provides a wide viewing angle of 178 degrees both horizontally and vertically, ensuring that colors and contrast remain consistent, regardless of the viewer's position. With a resolution of 1920 x 1200 pixels, these monitors offer a bright and detailed picture, which is essential for precise visual work.
The color accuracy of the U2412Mb and U2412M is a key feature that professionals will appreciate. They cover 98% of the sRGB color space, making them capable of producing vibrant and true-to-life colors. The factory calibration ensures that users receive a monitor that is ready to perform right out of the box, with options for further calibration available for those who demand the utmost precision.
The design of these monitors is also user-friendly. The adjustable stand allows for height, tilt, pivot, and swivel adjustments, enabling users to find their ideal viewing position. Furthermore, they feature VESA mount compatibility, offering versatility for different workspace setups.
Connectivity is another strong point of the Dell U2412Mb and U2412M. Equipped with multiple ports, including DisplayPort, DVI, and VGA, these monitors can easily connect to various devices, from laptops to desktops. The inclusion of a USB hub also allows for convenient connection of peripherals, enhancing overall productivity.
Additionally, it is important to note that these monitors come with energy-efficient features, including Energy Star certification and a power management system. This not only contributes to reduced electricity consumption but also reflects a commitment to sustainability.
In summary, the Dell U2412Mb and U2412M, identified by the model number 860-10161, stand out in the market for their exceptional display quality, color accuracy, and user-centric design. These monitors are an excellent investment for anyone seeking reliable performance for professional applications, blending advanced technology with practical features to meet the demands of today’s visual work.