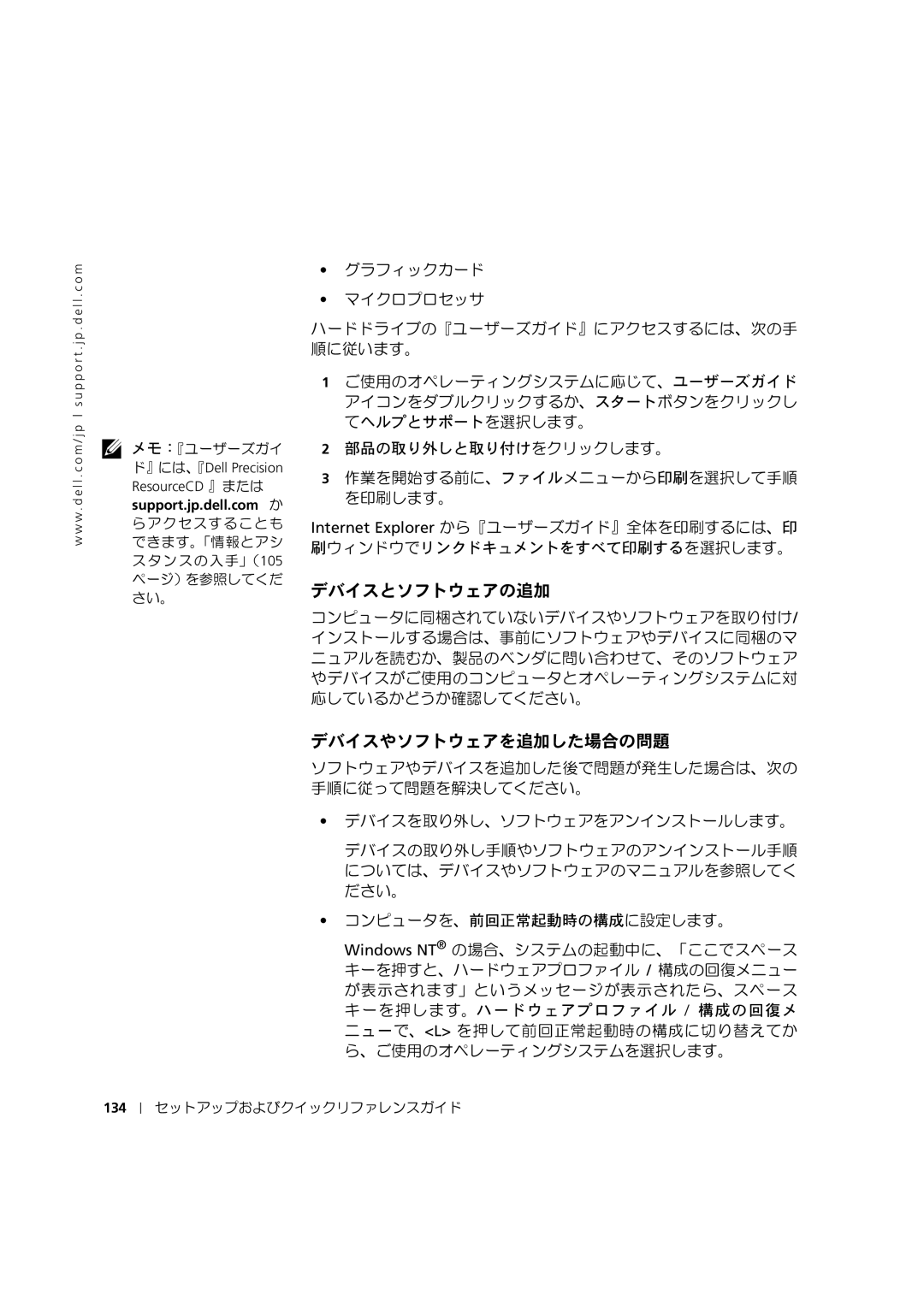w w w . d e l l . c o m / j p s u p p o r t . j p . d e l l . c o m
![]() メモ:『ユーザーズガイ
メモ:『ユーザーズガイ
ド』には、『Dell Precision ResourceCD 』または
support.jp.dell.com か
らアクセスすることも できます。「情報とアシ スタンスの入手」(105 ページ)を参照してくだ さい。
•グラフィックカード
•マイクロプロセッサ
ハードドライブの『ユーザーズガイド』にアクセスするには、次の手 順に従います。
1ご使用のオペレーティングシステムに応じて、ユーザーズガイド アイコンをダブルクリックするか、スタートボタンをクリックし てヘルプとサポートを選択します。
2部品の取り外しと取り付けをクリックします。
3作業を開始する前に、ファイルメニューから印刷を選択して手順 を印刷します。
Internet Explorer から『ユーザーズガイド』全体を印刷するには、印 刷ウィンドウでリンクドキュメントをすべて印刷するを選択します。
デバイスとソフトウェアの追加
コンピュータに同梱されていないデバイスやソフトウェアを取り付け/ インストールする場合は、事前にソフトウェアやデバイスに同梱のマ ニュアルを読むか、製品のベンダに問い合わせて、そのソフトウェア やデバイスがご使用のコンピュータとオペレーティングシステムに対 応しているかどうか確認してください。
デバイスやソフトウェアを追加した場合の問題
ソフトウェアやデバイスを追加した後で問題が発生した場合は、次の 手順に従って問題を解決してください。
•デバイスを取り外し、ソフトウェアをアンインストールします。
デバイスの取り外し手順やソフトウェアのアンインストール手順 については、デバイスやソフトウェアのマニュアルを参照してく ださい。
•コンピュータを、前回正常起動時の構成に設定します。
Windows NT® の場合、システムの起動中に、「ここでスペース キーを押すと、ハードウェアプロファイル / 構成の回復メニュー が表示されます」というメッセージが表示されたら、スペース キーを押します。ハードウェアプロファイル / 構成の回復メ ニューで、<L> を押して前回正常起動時の構成に切り替えてか ら、ご使用のオペレーティングシステムを選択します。
134
セットアップおよびクイックリファレンスガイド