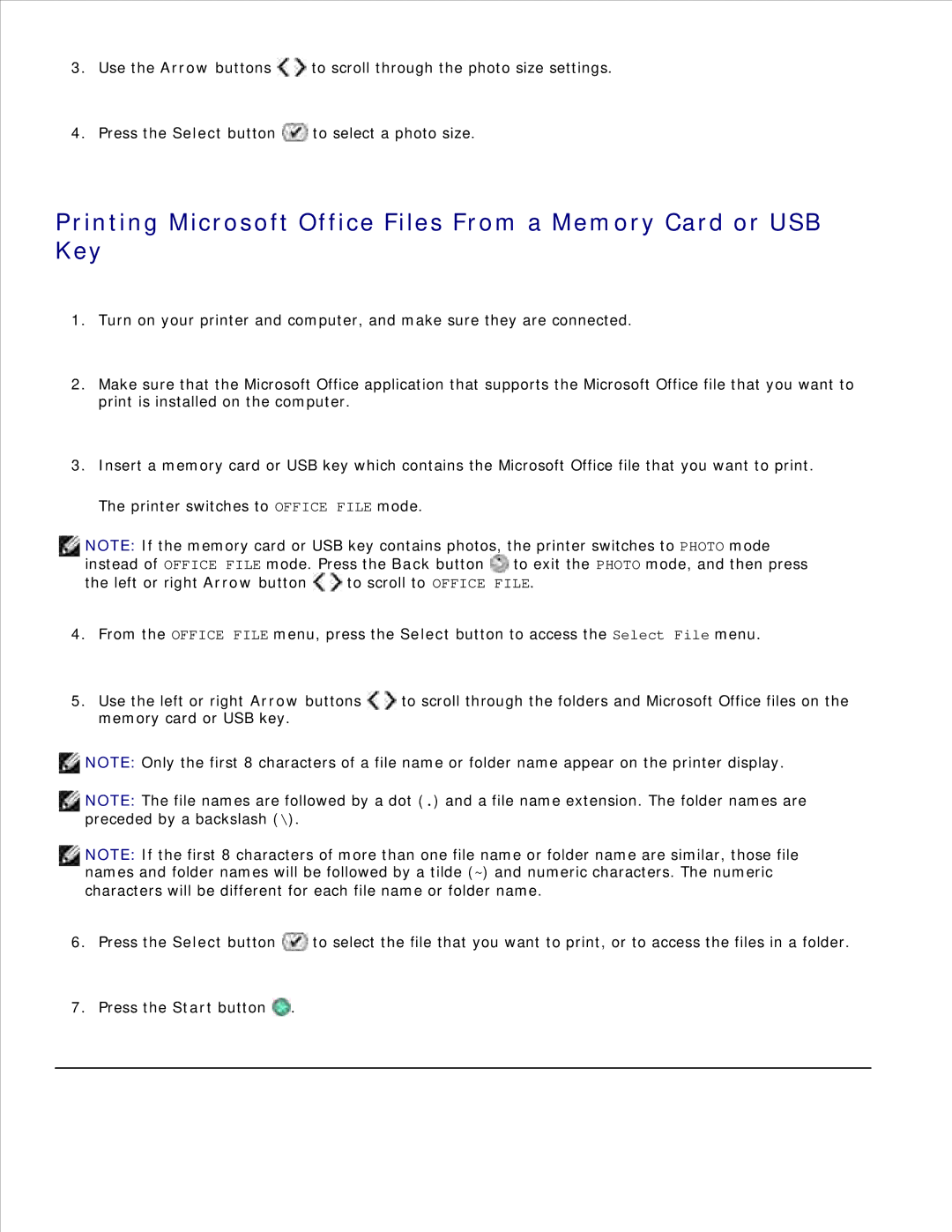926 specifications
The Dell 926 All-in-One Inkjet Printer is a versatile printing solution designed to meet the needs of both home and office users. One of its standout features is its ability to print, scan, copy, and fax, providing a comprehensive suite of functionalities in a single device. This all-in-one printer excels at delivering high-quality prints, making it ideal for producing vibrant photos and sharp documents.One of the key technologies utilized in the Dell 926 is its thermal inkjet printing technology. This enables the printer to produce high-resolution prints with rich colors and impressive detail. The printer is capable of printing at a maximum resolution of up to 4800 x 1200 optimized dpi when using the right paper, ensuring that the outputs are visually striking and professional.
The Dell 926 is also equipped with a user-friendly control panel, which includes a color LCD screen. This intuitive interface makes it easy to navigate the printer’s functions and settings. Users can conveniently initiate print jobs, check ink levels, and perform maintenance tasks without hassle. Furthermore, the Dell 926 supports various connectivity options, including USB and wireless, allowing for seamless integration with different devices such as computers, laptops, and smartphones.
Another notable characteristic of the Dell 926 is its ability to handle a variety of paper types and sizes. From standard letter-sized documents to envelopes and photo paper, the printer can accommodate diverse printing needs. With an automatic document feeder (ADF) that can hold up to 30 sheets, users can efficiently scan or copy multiple pages without manual intervention.
Additionally, the Dell 926 incorporates duplex printing capabilities, which allows users to print on both sides of the paper automatically. This feature not only saves time but also helps reduce paper consumption, making it an eco-friendly choice for conscious consumers.
Overall, the Dell 926 All-in-One Inkjet Printer stands out for its robust features, high-quality output, and user-friendly design. Whether for personal or business use, it provides a reliable solution for anyone in need of a multifunctional printer. Its combination of efficiency, versatility, and quality makes it a valuable addition to any workspace or home office.