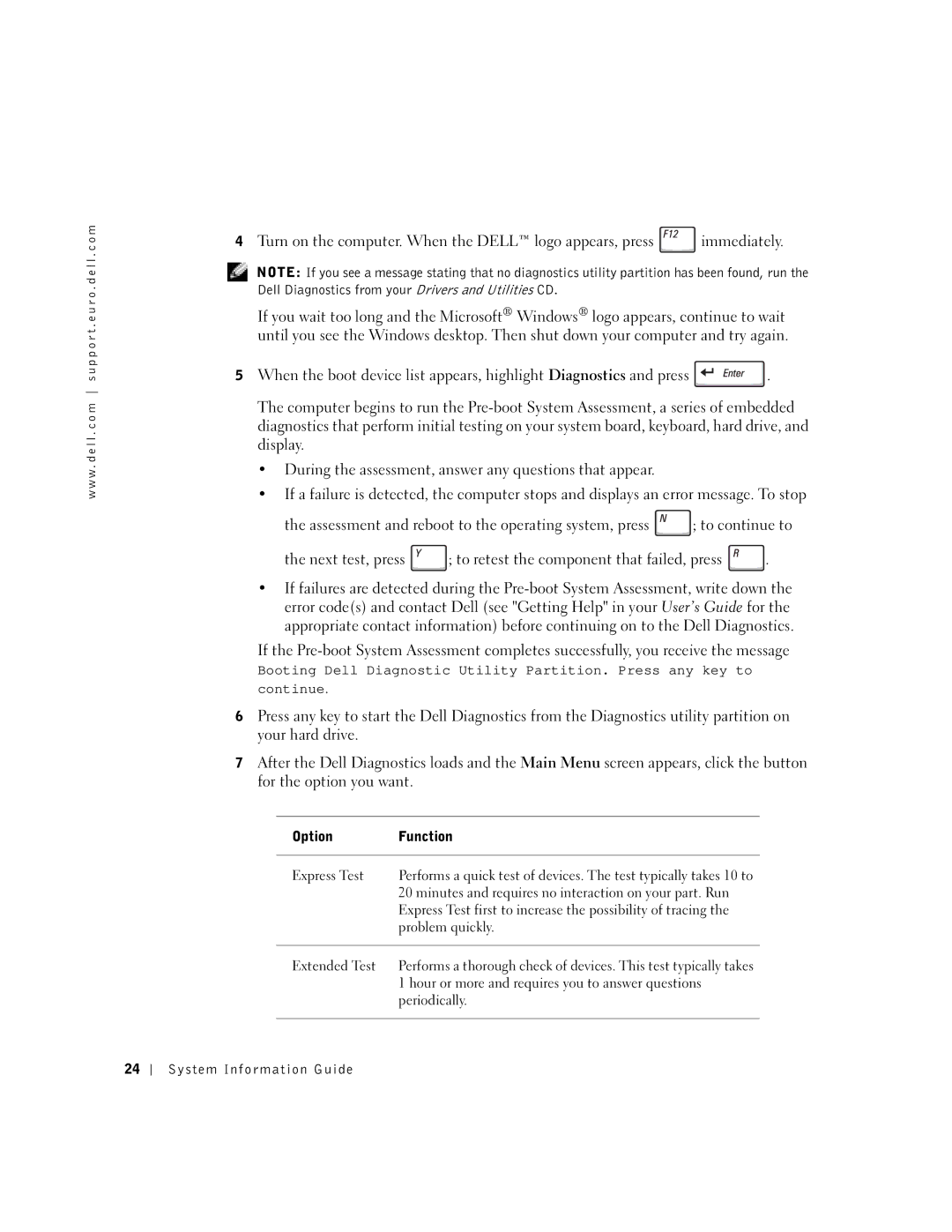D500 specifications
The Dell D500 is a highly versatile and powerful laptop that has garnered attention for its robust performance and innovative features. As part of Dell's extensive lineup, the D500 is designed to meet a wide range of needs, from everyday computing tasks to more demanding applications.One of the standout features of the Dell D500 is its ultra-slim design, which makes it both lightweight and portable. This makes it an ideal choice for professionals who are often on the move or students looking for a reliable device for classes. Despite its sleek appearance, the D500 houses powerful components that ensure it can handle multitasking with ease.
The laptop is equipped with the latest Intel Core processors, which provide exceptional processing power and efficiency. This enables users to run multiple applications simultaneously without experiencing lag or delay. The graphics capabilities are enhanced by Intel Iris Xe Graphics, making it suitable for casual gaming and graphic design tasks.
Another significant aspect of the Dell D500 is its display. With a full HD screen, users can enjoy vibrant colors and sharp details, whether they are streaming videos, editing photos, or working on spreadsheets. The anti-glare technology further enhances the viewing experience, allowing users to work comfortably in various lighting conditions.
In terms of storage, the Dell D500 offers substantial options including SSD configurations for faster boot times and quick access to files. This contributes to the overall performance, ensuring that the system remains responsive even under heavy workloads.
Connectivity is also a strong suit of the D500. It features a variety of ports, including USB Type-C, USB 3.0, HDMI, and an audio jack, ensuring compatibility with a wide range of devices. The laptop also supports Wi-Fi 6 technology, providing faster internet speeds and improved performance in crowded networks.
Security features are integrated into the Dell D500, including a fingerprint reader and TPM (Trusted Platform Module) which helps secure sensitive information and provide peace of mind for users concerned about data privacy.
The Dell D500 stands out as a highly capable machine that balances performance with portability. With its modern design, powerful internals, and suite of features tailored for efficiency and security, it remains an excellent choice for both professionals and students alike. Whether for work or play, the Dell D500 is a laptop that promises reliability and performance in any setting.