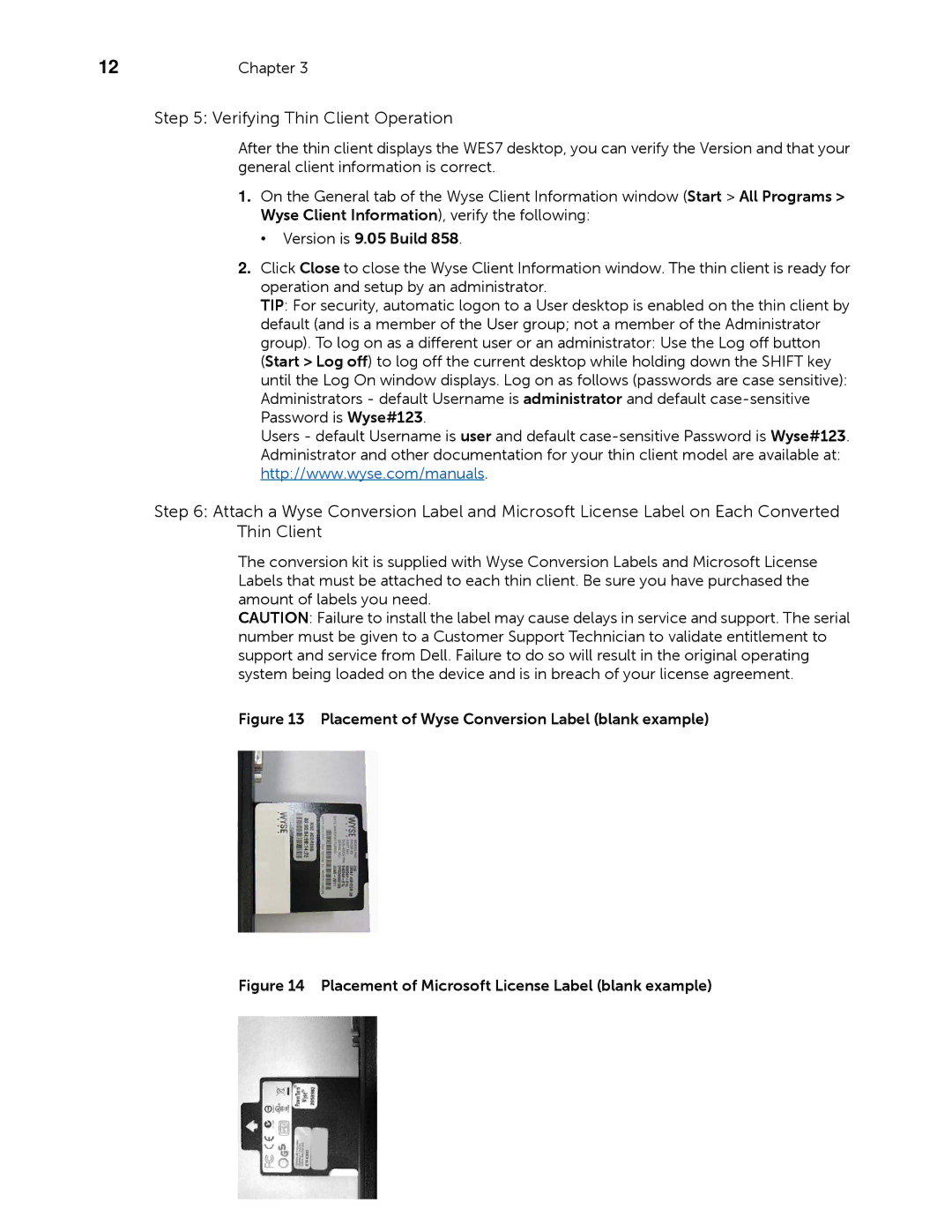12 | Chapter 3 |
Step 5: Verifying Thin Client Operation
After the thin client displays the WES7 desktop, you can verify the Version and that your general client information is correct.
1.On the General tab of the Wyse Client Information window (Start > All Programs > Wyse Client Information), verify the following:
• Version is 9.05 Build 858.
2.Click Close to close the Wyse Client Information window. The thin client is ready for operation and setup by an administrator.
TIP: For security, automatic logon to a User desktop is enabled on the thin client by default (and is a member of the User group; not a member of the Administrator group). To log on as a different user or an administrator: Use the Log off button (Start > Log off) to log off the current desktop while holding down the SHIFT key until the Log On window displays. Log on as follows (passwords are case sensitive): Administrators - default Username is administrator and default
Users - default Username is user and default
Step 6: Attach a Wyse Conversion Label and Microsoft License Label on Each Converted Thin Client
The conversion kit is supplied with Wyse Conversion Labels and Microsoft License Labels that must be attached to each thin client. Be sure you have purchased the amount of labels you need.
CAUTION: Failure to install the label may cause delays in service and support. The serial number must be given to a Customer Support Technician to validate entitlement to support and service from Dell. Failure to do so will result in the original operating system being loaded on the device and is in breach of your license agreement.