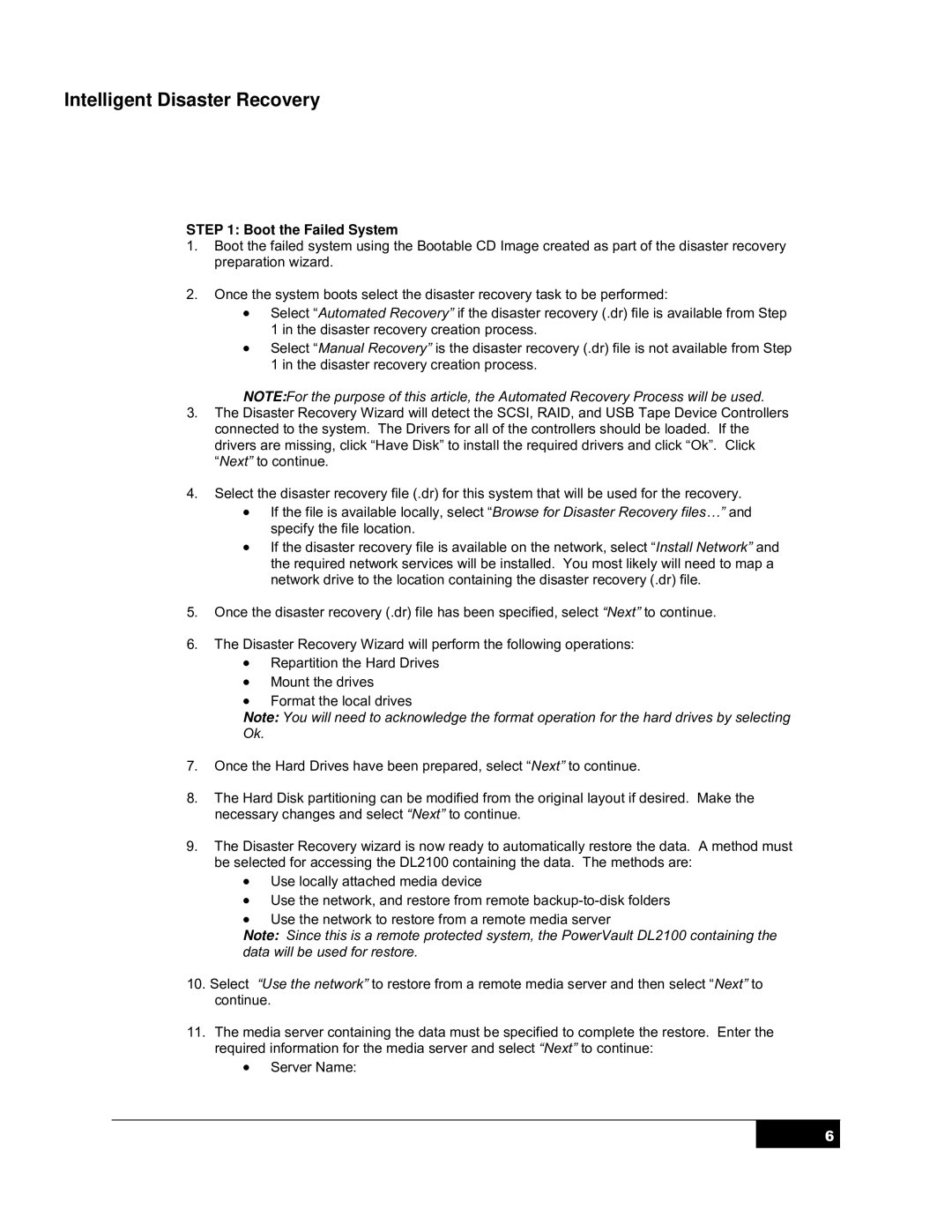Intelligent Disaster Recovery
STEP 1: Boot the Failed System
1.Boot the failed system using the Bootable CD Image created as part of the disaster recovery preparation wizard.
2.Once the system boots select the disaster recovery task to be performed:
•Select “Automated Recovery” if the disaster recovery (.dr) file is available from Step 1 in the disaster recovery creation process.
•Select “Manual Recovery” is the disaster recovery (.dr) file is not available from Step 1 in the disaster recovery creation process.
NOTE:For the purpose of this article, the Automated Recovery Process will be used.
3.The Disaster Recovery Wizard will detect the SCSI, RAID, and USB Tape Device Controllers connected to the system. The Drivers for all of the controllers should be loaded. If the drivers are missing, click “Have Disk” to install the required drivers and click “Ok”. Click “Next” to continue.
4.Select the disaster recovery file (.dr) for this system that will be used for the recovery.
•If the file is available locally, select “Browse for Disaster Recovery files…” and specify the file location.
•If the disaster recovery file is available on the network, select “Install Network” and the required network services will be installed. You most likely will need to map a network drive to the location containing the disaster recovery (.dr) file.
5.Once the disaster recovery (.dr) file has been specified, select “Next” to continue.
6.The Disaster Recovery Wizard will perform the following operations:
•Repartition the Hard Drives
•Mount the drives
•Format the local drives
Note: You will need to acknowledge the format operation for the hard drives by selecting Ok.
7.Once the Hard Drives have been prepared, select “Next” to continue.
8.The Hard Disk partitioning can be modified from the original layout if desired. Make the necessary changes and select “Next” to continue.
9.The Disaster Recovery wizard is now ready to automatically restore the data. A method must be selected for accessing the DL2100 containing the data. The methods are:
•Use locally attached media device
•Use the network, and restore from remote
•Use the network to restore from a remote media server
Note: Since this is a remote protected system, the PowerVault DL2100 containing the data will be used for restore.
10.Select “Use the network” to restore from a remote media server and then select “Next” to continue.
11.The media server containing the data must be specified to complete the restore. Enter the required information for the media server and select “Next” to continue:
•Server Name:
6