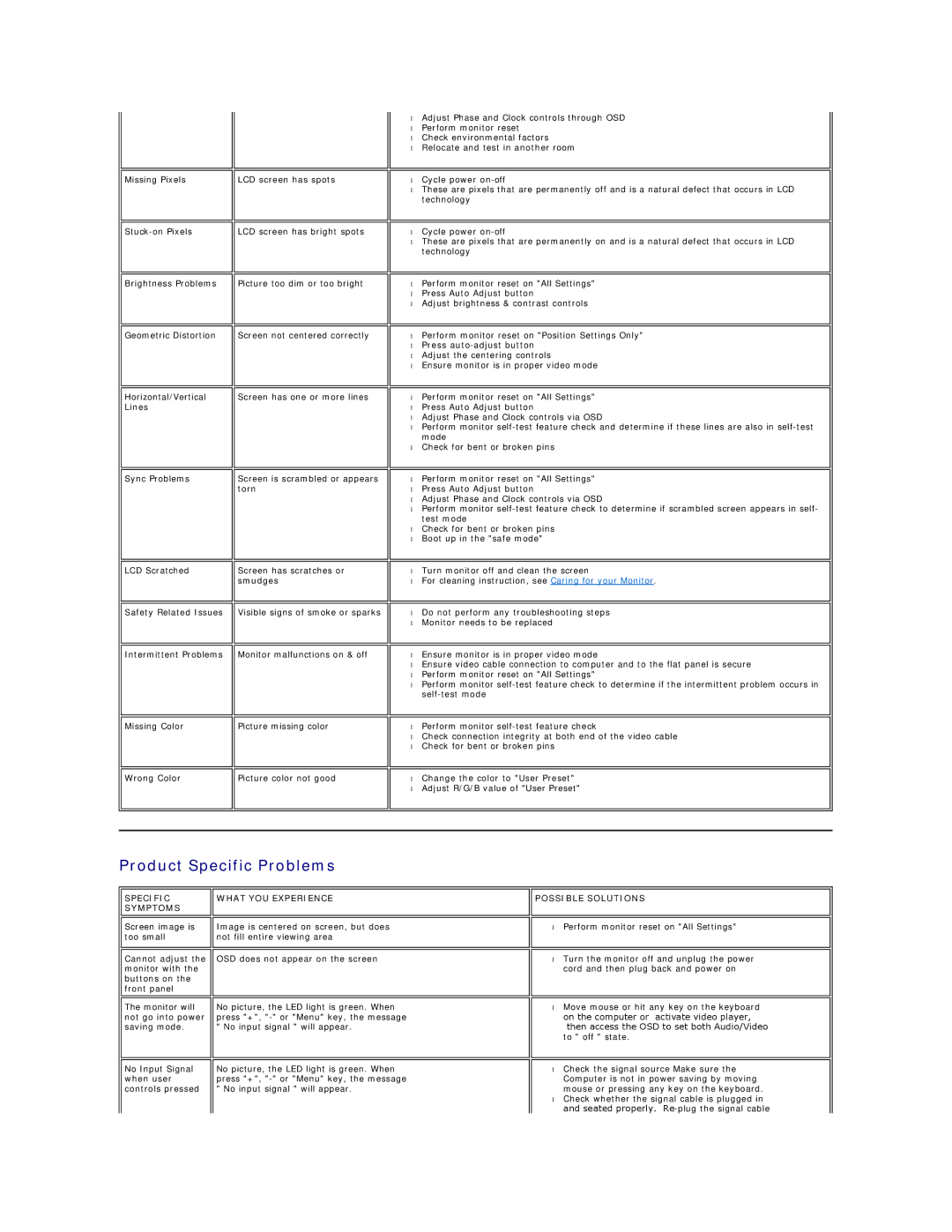E157FP specifications
The Dell E157FP is a compact yet powerful monitor that was designed for both everyday office use and casual home activities. With its 15-inch display, it occupies minimal desk space, making it ideal for small work environments or for users who value simplicity in their workspace.One of the standout features of the Dell E157FP is its sharp and vibrant display. It offers a resolution of 1024 x 768 pixels, which ensures a clear and detailed picture quality, suitable for various applications, ranging from document editing to video streaming. The monitor utilizes a 4:3 aspect ratio, making it particularly good for traditional office applications and presentations.
The Dell E157FP is built with the user’s comfort in mind. It includes a tilt-adjustable stand, allowing users to customize the viewing angle to minimize glare and improve ergonomics. This feature is particularly beneficial for long hours of use, reducing the risk of eye strain and discomfort. Additionally, the monitor’s anti-glare screen prevents reflections that could hinder visibility, providing a better user experience.
In terms of connectivity, the E157FP supports multiple connection options, including VGA input, which makes it versatile and compatible with a variety of systems, including older computers and modern laptops. This flexibility ensures that users can easily connect the monitor without needing to purchase additional adapters or converters.
Energy efficiency is another important aspect of the Dell E157FP. This monitor meets various environmental standards, ensuring that it consumes minimal power during operation. It is equipped with features that help to reduce energy consumption, such as an energy-saving mode and the capability to automatically go into sleep mode when not in use.
The overall design of the Dell E157FP is sleek and unobtrusive, with a matte black finish that fits well in any setting. Its lightweight construction also makes it portable, allowing users to easily move it between different workspaces or rooms.
In conclusion, the Dell E157FP combines a compact design with essential features that cater to the needs of everyday users. Its acceptable resolution, adjustable viewing angles, versatile connections, and energy-efficient design make it a practical choice for anyone in need of a reliable monitor that won't take up much space. Whether for work or casual use, the Dell E157FP is a solid option that emphasizes functionality and comfort.