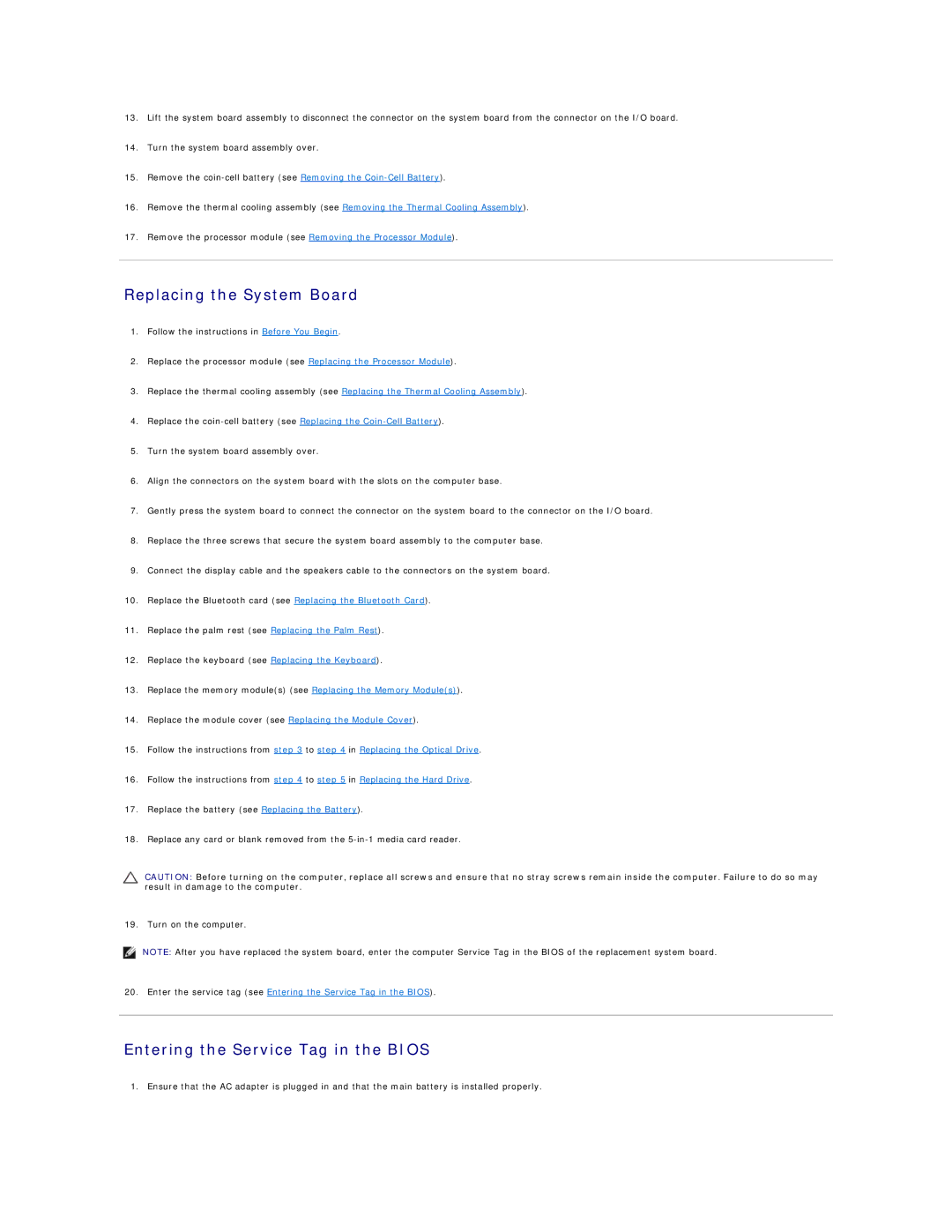N4020, N4030 specifications
The Dell N4030 and N4020 are two versatile laptops designed primarily for everyday computing needs. They are part of Dell's Inspiron series and cater to students, professionals, and casual users looking for a reliable machine without compromising on performance or features.Starting with the Dell N4030, this model comes equipped with a 14-inch display that offers a resolution of 1366 x 768 pixels. The screen delivers sharp visuals and is suitable for watching videos, browsing the web, and working on documents. It is powered by Intel's Dual-Core processors, ensuring decent performance for multitasking and running common applications. The laptop supports up to 8GB of RAM, which facilitates smoother operation when running multiple applications simultaneously.
Additionally, the N4030 boasts a spacious hard drive, often around 500GB, providing ample storage for documents, photos, and multimedia files. Equipped with integrated Intel HD Graphics, the N4030 is capable of handling light gaming and media playback without significant lag. One of the standout features of this laptop is its energy efficiency, with a battery life that can last up to 5 hours, making it suitable for on-the-go users.
On the other hand, the Dell N4020 is quite similar in design and capabilities but offers a slightly larger 15.6-inch display, which is also HD-ready with a resolution of 1366 x 768 pixels. The increased screen size enhances the viewing experience, especially for those who prefer a larger workspace or consume media frequently.
The N4020 also includes Intel's Dual-Core processors, ensuring sufficient processing power for most daily tasks, while supporting up to 8GB of RAM. Storage options are similar to the N4030, with a typical capacity of 500GB. The integrated Intel HD Graphics on the N4020 allows users to enjoy basic graphic tasks and casual gaming.
Connectivity options on both laptops include USB 2.0 and USB 3.0 ports, HDMI outputs for external display connections, and a built-in webcam for video conferencing. They also feature a full-size keyboard, which enhances typing comfort.
In conclusion, the Dell N4030 and N4020 laptops provide a reliable balance of performance, display quality, and battery life, making them suitable choices for students and professionals alike. With their efficient processing capabilities, ample storage space, and essential connectivity options, these laptops stand out for their value in everyday computing tasks.