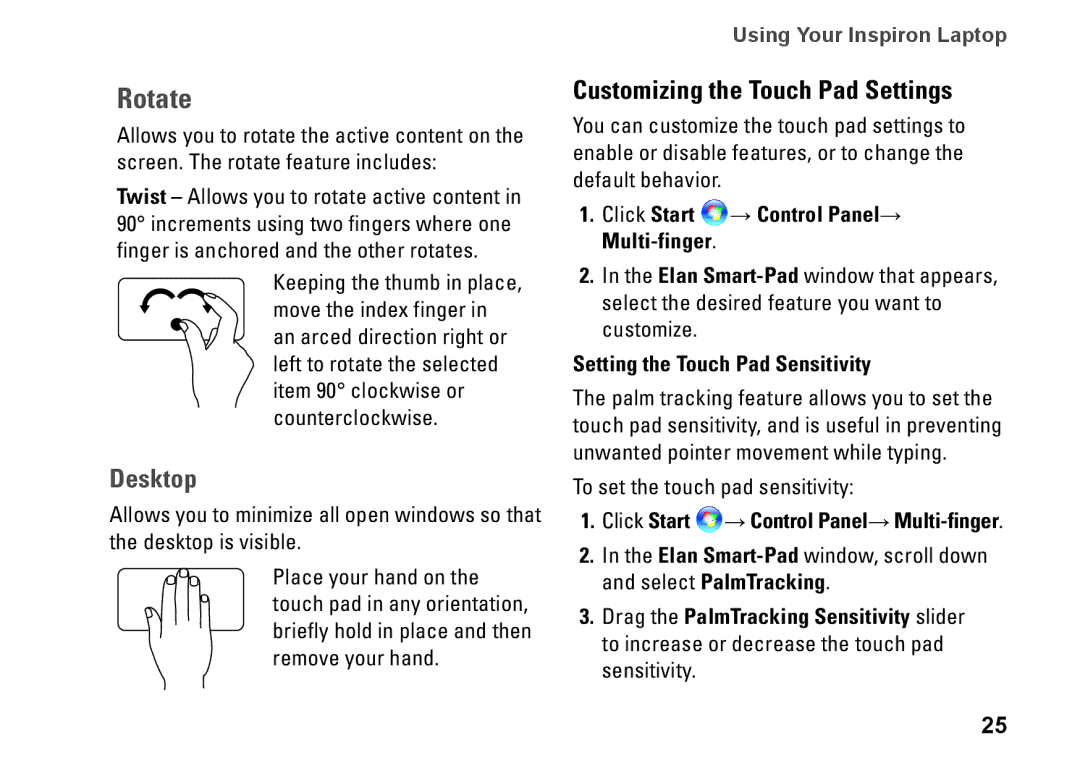Rotate
Allows you to rotate the active content on the screen. The rotate feature includes:
Twist – Allows you to rotate active content in 90° increments using two fingers where one finger is anchored and the other rotates.
Keeping the thumb in place, move the index finger in an arced direction right or left to rotate the selected item 90° clockwise or counterclockwise.
Desktop
Allows you to minimize all open windows so that the desktop is visible.
Place your hand on the touch pad in any orientation, briefly hold in place and then remove your hand.
Using Your Inspiron Laptop
Customizing the Touch Pad Settings
You can customize the touch pad settings to enable or disable features, or to change the default behavior.
1.Click Start  → Control Panel→
→ Control Panel→ Multi-finger.
2.In the Elan
Setting the Touch Pad Sensitivity
The palm tracking feature allows you to set the touch pad sensitivity, and is useful in preventing unwanted pointer movement while typing.
To set the touch pad sensitivity:
1.Click Start ![]() → Control Panel→
→ Control Panel→
2.In the Elan
3.Drag the PalmTracking Sensitivity slider to increase or decrease the touch pad sensitivity.
25