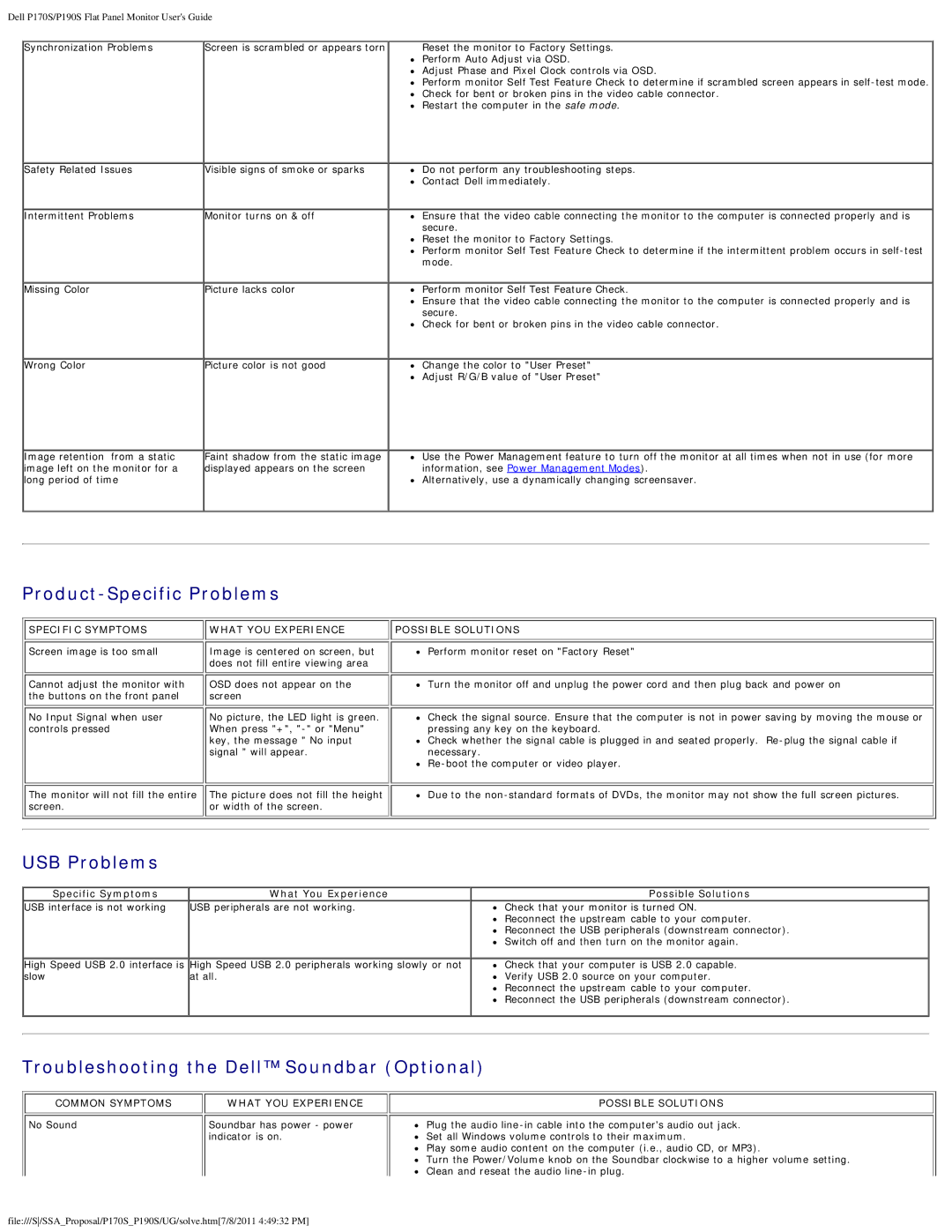P170s specifications
The Dell P170S and P190S are part of Dell's lineup of professional-grade flat panel monitors that cater to a variety of business and personal needs. Designed for functionality and usability, both models excel in delivering crisp images and reliable performance.The Dell P170S is a 17-inch monitor, while the P190S boasts a larger 19-inch display. Both monitors utilize the latest in LCD technology, providing vibrant colors and sharp detail, which are crucial for tasks such as graphic design, video editing, and office applications. The screens also feature a high contrast ratio, ensuring that dark and light images are rendered vividly.
One of the key features of both monitors is their ergonomic design. They come equipped with height-adjustable stands, tilt, swivel, and pivot capabilities, allowing users to customize their viewing experience. This flexibility helps reduce eye strain during long hours of use, making them ideal for business environments.
In terms of connectivity, both models offer a variety of ports. They typically include VGA and DVI inputs, ensuring compatibility with various devices. This versatility allows users to connect multiple computers or laptops swiftly and efficiently, enhancing productivity in multi-tasking scenarios.
Additionally, both the P170S and P190S monitors are designed with energy efficiency in mind. They are Energy Star certified, which means they consume less power compared to traditional monitors, helping organizations reduce their overall energy costs. The monitors also incorporate advanced technology that minimizes emissions and utilizes recyclable materials, reinforcing Dell's commitment to sustainability.
Color accuracy is another standout feature of these monitors. With a wide color gamut and high brightness levels, users can expect realistic image reproduction, making them suitable for color-critical applications. This is particularly beneficial for graphic designers and photographers who require precise color matching.
Overall, the Dell P170S and P190S monitors combine solid build quality, advanced display technology, and ergonomic support, making them excellent choices for professionals in need of reliable, efficient, and high-quality displays. Whether for office use or creative projects, these monitors provide an optimal solution for displaying professional content with clarity and detail.