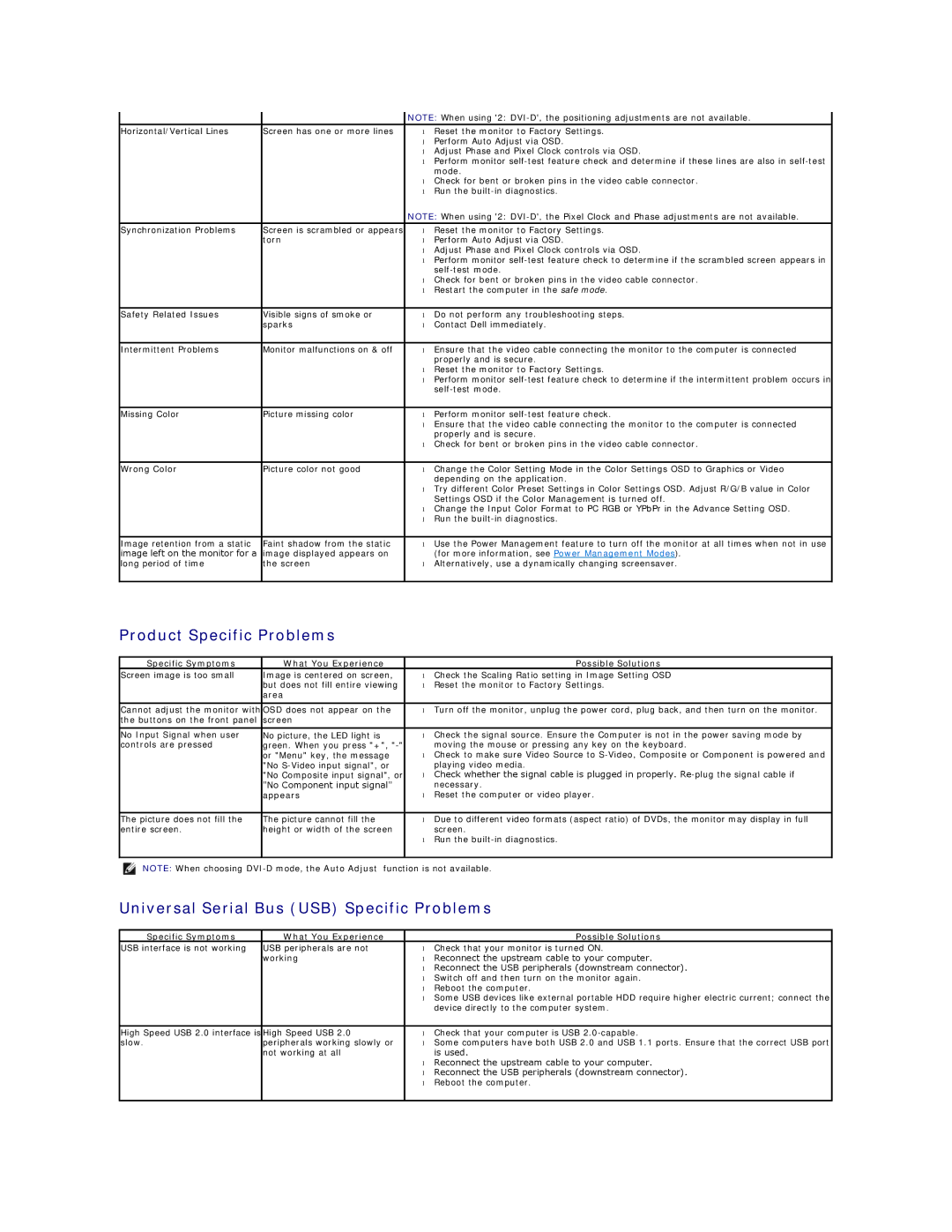|
| NOTE: When using '2: | |
Horizontal/Vertical Lines | Screen has one or more lines | • | Reset the monitor to Factory Settings. |
|
| • | Perform Auto Adjust via OSD. |
|
| • | Adjust Phase and Pixel Clock controls via OSD. |
|
| • | Perform monitor |
|
|
| mode. |
|
| • | Check for bent or broken pins in the video cable connector. |
|
| • | Run the |
|
| NOTE: When using '2: | |
Synchronization Problems | Screen is scrambled or appears | • | Reset the monitor to Factory Settings. |
| torn | • | Perform Auto Adjust via OSD. |
|
| • | Adjust Phase and Pixel Clock controls via OSD. |
|
| • | Perform monitor |
|
|
| |
|
| • | Check for bent or broken pins in the video cable connector. |
|
| • | Restart the computer in the safe mode. |
|
|
|
|
Safety Related Issues | Visible signs of smoke or | • | Do not perform any troubleshooting steps. |
| sparks | • | Contact Dell immediately. |
|
|
|
|
Intermittent Problems | Monitor malfunctions on & off | • | Ensure that the video cable connecting the monitor to the computer is connected |
|
|
| properly and is secure. |
|
| • | Reset the monitor to Factory Settings. |
|
| • | Perform monitor |
|
|
| |
|
|
|
|
Missing Color | Picture missing color | • | Perform monitor |
|
| • | Ensure that the video cable connecting the monitor to the computer is connected |
|
|
| properly and is secure. |
|
| • | Check for bent or broken pins in the video cable connector. |
|
|
|
|
Wrong Color | Picture color not good | • | Change the Color Setting Mode in the Color Settings OSD to Graphics or Video |
|
|
| depending on the application. |
|
| • | Try different Color Preset Settings in Color Settings OSD. Adjust R/G/B value in Color |
|
|
| Settings OSD if the Color Management is turned off. |
|
| • | Change the Input Color Format to PC RGB or YPbPr in the Advance Setting OSD. |
|
| • | Run the |
|
|
|
|
Image retention from a static | Faint shadow from the static | • | Use the Power Management feature to turn off the monitor at all times when not in use |
image left on the monitor for a | image displayed appears on |
| (for more information, see Power Management Modes). |
long period of time | the screen | • | Alternatively, use a dynamically changing screensaver. |
|
|
|
|
Product Specific Problems
Specific Symptoms | What You Experience |
| Possible Solutions |
Screen image is too small | Image is centered on screen, | • | Check the Scaling Ratio setting in Image Setting OSD |
| but does not fill entire viewing | • | Reset the monitor to Factory Settings. |
| area |
|
|
|
|
|
|
Cannot adjust the monitor with | OSD does not appear on the | • | Turn off the monitor, unplug the power cord, plug back, and then turn on the monitor. |
the buttons on the front panel | screen |
|
|
|
|
|
|
No Input Signal when user | No picture, the LED light is | • | Check the signal source. Ensure the Computer is not in the power saving mode by |
controls are pressed | green. When you press "+", |
| moving the mouse or pressing any key on the keyboard. |
| or "Menu" key, the message | • | Check to make sure Video Source to |
| "No |
| playing video media. |
| "No Composite input signal", or | • | Check whether the signal cable is plugged in properly. |
| "No Component input signal" |
| necessary. |
| appears | • | Reset the computer or video player. |
|
|
|
|
The picture does not fill the | The picture cannot fill the | • | Due to different video formats (aspect ratio) of DVDs, the monitor may display in full |
entire screen. | height or width of the screen |
| screen. |
|
| • | Run the |
|
|
|
|
NOTE: When choosing
Universal Serial Bus (USB) Specific Problems
Specific Symptoms | What You Experience |
| Possible Solutions |
USB interface is not working | USB peripherals are not | • | Check that your monitor is turned ON. |
| working | • | Reconnect the upstream cable to your computer. |
|
| • | Reconnect the USB peripherals (downstream connector). |
|
| • | Switch off and then turn on the monitor again. |
|
| • | Reboot the computer. |
|
| • | Some USB devices like external portable HDD require higher electric current; connect the |
|
|
| device directly to the computer system. |
|
|
|
|
High Speed USB 2.0 interface is | High Speed USB 2.0 | • | Check that your computer is USB |
slow. | peripherals working slowly or | • | Some computers have both USB 2.0 and USB 1.1 ports. Ensure that the correct USB port |
| not working at all |
| is used. |
|
| • | Reconnect the upstream cable to your computer. |
|
| • | Reconnect the USB peripherals (downstream connector). |
|
| • | Reboot the computer. |
|
|
|
|