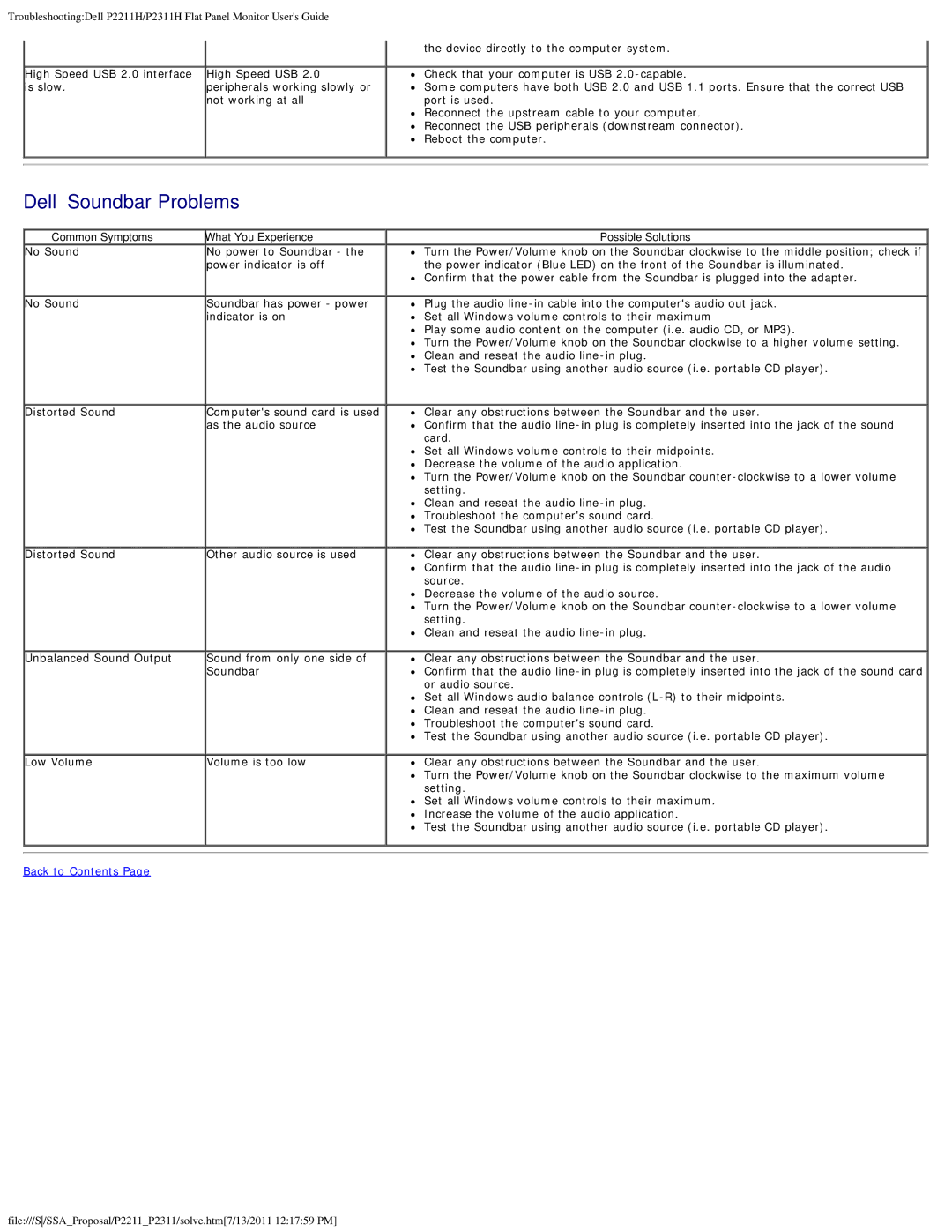P2311H, P2211H specifications
Dell has long been known for its commitment to quality and innovation in the realm of computer hardware, and its series of professional monitors exemplifies this dedication. Among these, the Dell P2411H, P2211H, and P2311H stand out as versatile displays designed to meet the demands of business and multimedia environments. Each of these models incorporates a range of features and technologies that enhance the user experience.Starting with the Dell P2411H, this 24-inch monitor showcases a vibrant 1920 x 1080 Full HD resolution. One of its standout features is the use of an IPS (In-Plane Switching) panel. This technology ensures that users benefit from wide viewing angles, rich colors, and outstanding color accuracy. With a 1000:1 contrast ratio and a brightness level of up to 250 cd/m², the P2411H produces crisp visuals ideal for tasks ranging from document editing to graphic design. Users will also appreciate the monitor's ergonomic design, which includes height, tilt, pivot, and swivel adjustments for optimal viewing comfort.
Next in line is the Dell P2211H, which features a slightly smaller 22-inch display with the same impressive 1920 x 1080 resolution. Much like the P2411H, this monitor also employs IPS technology, ensuring an exceptional viewing experience. The P2211H has a competitive 1000:1 contrast ratio and up to 250 cd/m² brightness, making it a reliable choice for various office applications. Its ultra-thin bezels enhance the aesthetic appeal and make it possible to set up multi-monitor configurations seamlessly. This model also emphasizes energy efficiency with its Energy Star rating.
Completing the trio is the Dell P2311H, featuring a 23-inch screen that offers similar specifications to its counterparts. With Full HD resolution and IPS panel technology, the P2311H excels in delivering vivid colors and consistent performance across wide viewing angles. The monitor provides flexible connectivity options, including DisplayPort, DVI, and VGA, catering to a variety of setups and devices. The stand is fully adjustable, ensuring that users can customize their workstations for maximum productivity.
In conclusion, the Dell P2411H, P2211H, and P2311H monitors are exemplary of Dell's commitment to delivering high-quality visual solutions. Each model brings together advanced technologies, user-friendly features, and robust design, making them suitable for both professional and personal use. Whether for engaging presentations, gaming, or routine office tasks, these displays provide optimal performance and reliability.