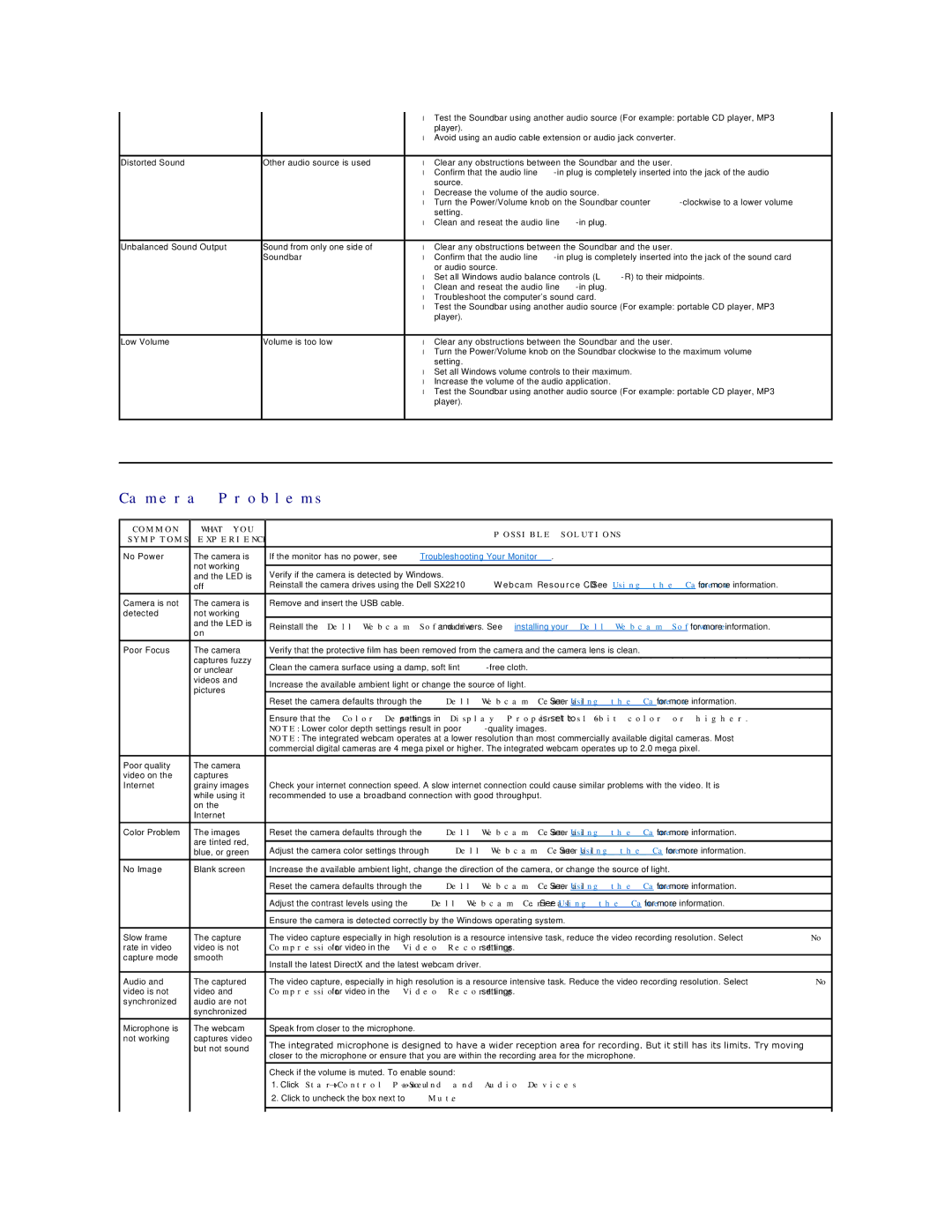SX2210B, SX2210 specifications
The Dell SX2210B and SX2210 are part of Dell's family of flat-screen multimedia monitors that represent a blend of performance and versatility, designed primarily for home and office use. Launched with features aimed at enhancing the user experience, these monitors are known for their robust performance in both image clarity and design.One of the key highlights of the SX2210B and SX2210 is the 22-inch screen size, which provides an immersive viewing experience suited for a variety of tasks, from casual web browsing to more intensive graphic design work. With a native resolution of 1680 x 1050 pixels, these monitors deliver vibrant colors and sharp details, making them ideal for multimedia applications. The widescreen format ensures that users can view multiple applications side-by-side without losing clarity.
The Dell SX2210 series integrates several advanced technologies to enhance visual performance. The use of IPS (In-Plane Switching) technology allows for wider viewing angles, ensuring that the display looks consistent and accurate from different vantage points. This is particularly beneficial in collaborative environments where multiple users view the screen simultaneously.
In terms of ergonomics, the SX2210 models are designed with user comfort in mind. They feature height-adjustable stands, allowing users to find the perfect viewing angle and reduce neck strain during extended usage. The monitors also come equipped with a range of connectivity options, including VGA, DVI, and USB ports, enabling seamless integration with various devices such as laptops and desktops.
The Dell SX2210B and SX2210 are also oriented towards eco-friendliness, featuring energy-efficient components that comply with ENERGY STAR standards. This not only helps in reducing electricity bills but also aligns with the growing trend of sustainable technology.
With built-in integrated speakers, these monitors eliminate the need for external audio devices, offering a clean workspace. Furthermore, their sleek and modern design makes them a stylish addition to any setup, whether in an office or a home environment.
In conclusion, the Dell SX2210B and SX2210 monitors embody a remarkable fusion of performance, functionality, and eco-consciousness. With their vibrant display, comfortable ergonomic design, and versatile connectivity options, they serve as an excellent choice for anyone looking to elevate their computing experience. Whether for work or play, these monitors deliver goods that satisfy both casual users and professionals alike.