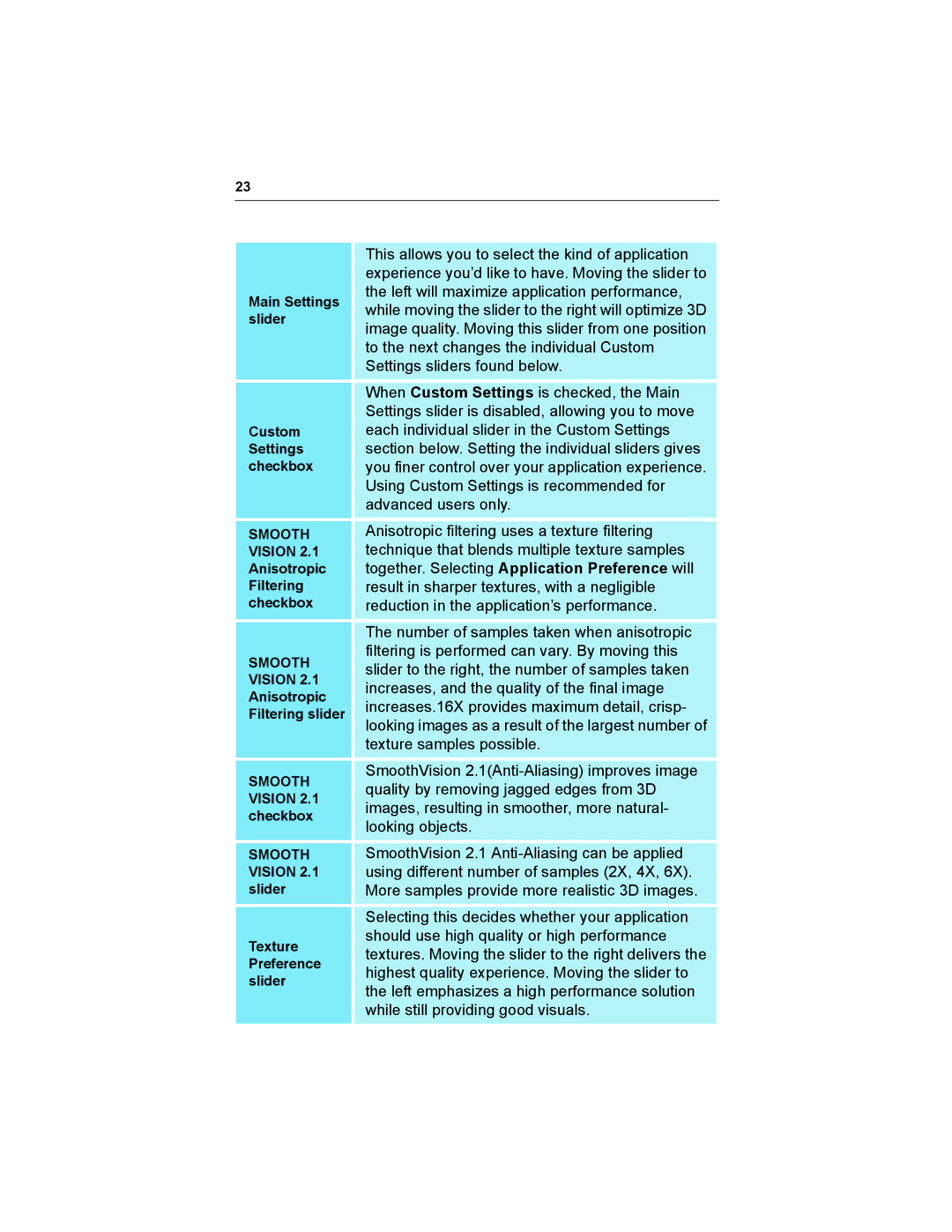9800 Series specifications
The Diamond Multimedia 9800 Series graphics cards, particularly known for their high performance during the early 2000s, represent a significant evolution in graphics technology at the time. Targeted primarily at gaming enthusiasts and professional users, the series was pivotal for supporting advanced graphical applications, including 3D gaming and high-quality rendering.One of the main features of the Diamond Multimedia 9800 Series is its use of the ATI Radeon 9800 GPU, which was renowned for delivering exceptional performance. With a core clock speed of 325 MHz and memory speeds reaching up to 600 MHz, it enabled stunning visuals and fluid gameplay even in the most demanding environments. The series supported DirectX 9.0, which allowed developers to create richly detailed gaming worlds and immersive graphics effects.
Another significant characteristic of the 9800 Series was its use of 256MB or 512MB of GDDR2 memory, which provided a generous bandwidth for handling complex textures and large data sets. This high memory capacity was instrumental in delivering high-resolution textures and more intricate details in games, ultimately enhancing the gaming experience. The architecture included 8 pixel shaders and 6 vertex shaders, enabling highly realistic lighting, shading, and processing of 3D environments.
The Diamond Multimedia 9800 Series also featured support for Adaptive Anti-Aliasing (AA) and Anisotropic Filtering (AF), two technologies that greatly improved visual quality. By smoothing jagged edges and enhancing texture quality over distances, these features contributed to a more immersive graphical experience.
Additionally, the card supported dual display outputs, allowing users to connect multiple monitors. This was particularly beneficial for advanced users who needed additional screen real estate for productivity or multitasking. Furthermore, the integration of video processing capabilities enabled users to enjoy high-definition multimedia playback and video editing with relative ease.
Thermal management was another highlight of the Diamond Multimedia 9800 Series, often featuring large heatsinks and fans to maintain optimal temperatures during intense gaming sessions. This emphasis on cooling played a crucial role in enhancing performance and longevity of the cards.
Overall, the Diamond Multimedia 9800 Series was a remarkable graphics solution that combined power, advanced features, and innovative technologies, solidifying its place in the annals of gaming history. It set benchmarks for future generations of graphics cards, influencing the direction of visual computing for years to come.