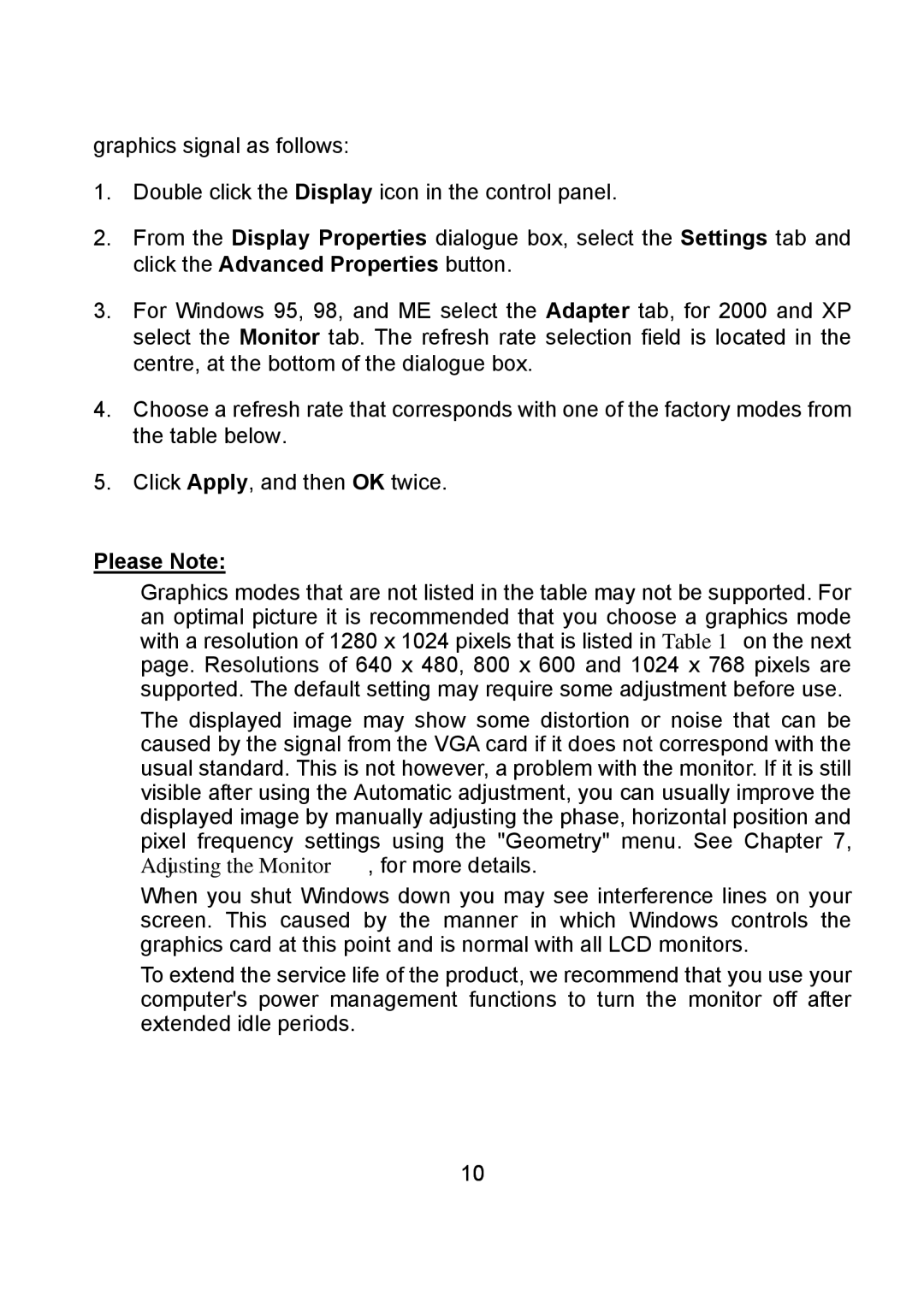graphics signal as follows:
1.Double click the Display icon in the control panel.
2.From the Display Properties dialogue box, select the Settings tab and click the Advanced Properties button.
3.For Windows 95, 98, and ME select the Adapter tab, for 2000 and XP select the Monitor tab. The refresh rate selection field is located in the centre, at the bottom of the dialogue box.
4.Choose a refresh rate that corresponds with one of the factory modes from the table below.
5.Click Apply, and then OK twice.
Please Note:
•Graphics modes that are not listed in the table may not be supported. For an optimal picture it is recommended that you choose a graphics mode with a resolution of 1280 x 1024 pixels that is listed in Table 1 on the next page. Resolutions of 640 x 480, 800 x 600 and 1024 x 768 pixels are supported. The default setting may require some adjustment before use.
•The displayed image may show some distortion or noise that can be caused by the signal from the VGA card if it does not correspond with the usual standard. This is not however, a problem with the monitor. If it is still visible after using the Automatic adjustment, you can usually improve the displayed image by manually adjusting the phase, horizontal position and pixel frequency settings using the "Geometry" menu. See Chapter 7, Adjusting the Monitor, for more details.
•When you shut Windows down you may see interference lines on your screen. This caused by the manner in which Windows controls the graphics card at this point and is normal with all LCD monitors.
•To extend the service life of the product, we recommend that you use your computer's power management functions to turn the monitor off after extended idle periods.
10