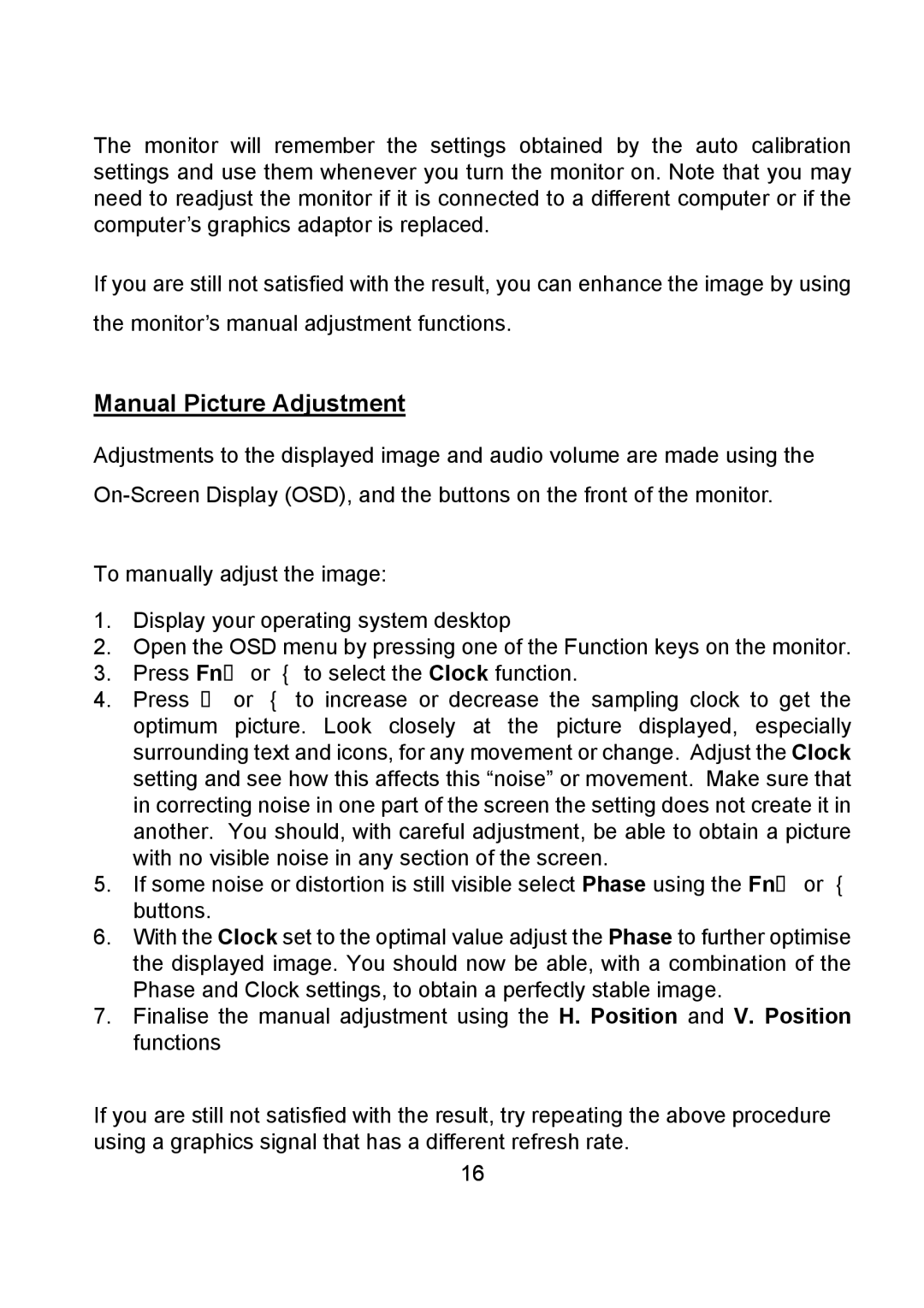The monitor will remember the settings obtained by the auto calibration settings and use them whenever you turn the monitor on. Note that you may need to readjust the monitor if it is connected to a different computer or if the computer’s graphics adaptor is replaced.
If you are still not satisfied with the result, you can enhance the image by using the monitor’s manual adjustment functions.
Manual Picture Adjustment
Adjustments to the displayed image and audio volume are made using the
To manually adjust the image:
1.Display your operating system desktop
2.Open the OSD menu by pressing one of the Function keys on the monitor.
3.Press Fn► or ◄ to select the Clock function.
4.Press ► or ◄ to increase or decrease the sampling clock to get the optimum picture. Look closely at the picture displayed, especially surrounding text and icons, for any movement or change. Adjust the Clock setting and see how this affects this “noise” or movement. Make sure that in correcting noise in one part of the screen the setting does not create it in another. You should, with careful adjustment, be able to obtain a picture with no visible noise in any section of the screen.
5.If some noise or distortion is still visible select Phase using the Fn► or ◄ buttons.
6.With the Clock set to the optimal value adjust the Phase to further optimise the displayed image. You should now be able, with a combination of the Phase and Clock settings, to obtain a perfectly stable image.
7.Finalise the manual adjustment using the H. Position and V. Position functions
If you are still not satisfied with the result, try repeating the above procedure using a graphics signal that has a different refresh rate.
16