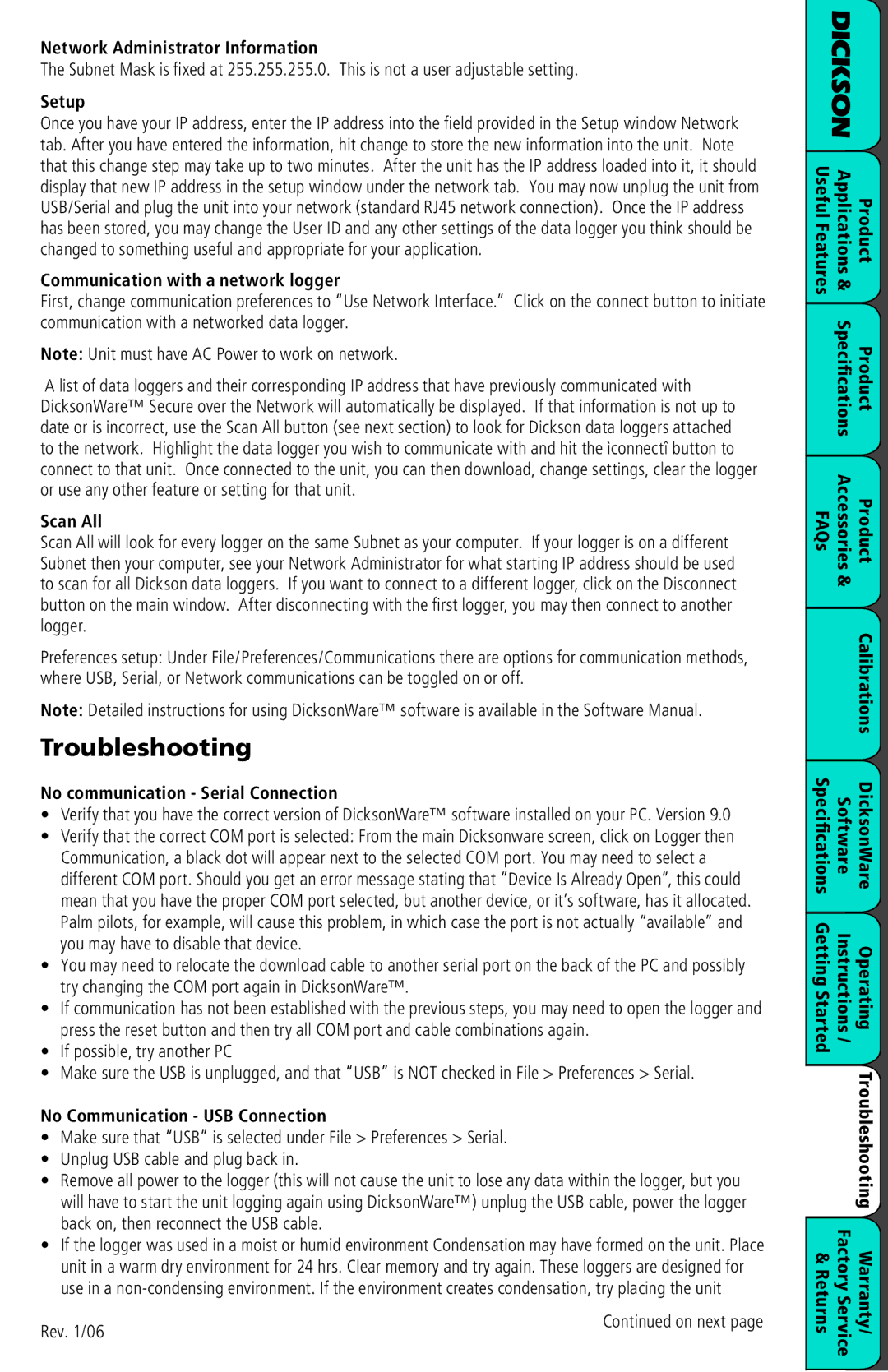Network Administrator Information
The Subnet Mask is fixed at 255.255.255.0. This is not a user adjustable setting.
Setup
Once you have your IP address, enter the IP address into the field provided in the Setup window Network tab. After you have entered the information, hit change to store the new information into the unit. Note that this change step may take up to two minutes. After the unit has the IP address loaded into it, it should display that new IP address in the setup window under the network tab. You may now unplug the unit from USB/Serial and plug the unit into your network (standard RJ45 network connection). Once the IP address has been stored, you may change the User ID and any other settings of the data logger you think should be changed to something useful and appropriate for your application.
Communication with a network logger
First, change communication preferences to “Use Network Interface.” Click on the connect button to initiate communication with a networked data logger.
Note: Unit must have AC Power to work on network.
A list of data loggers and their corresponding IP address that have previously communicated with DicksonWare™ Secure over the Network will automatically be displayed. If that information is not up to date or is incorrect, use the Scan All button (see next section) to look for Dickson data loggers attached to the network. Highlight the data logger you wish to communicate with and hit the ìconnectî button to connect to that unit. Once connected to the unit, you can then download, change settings, clear the logger or use any other feature or setting for that unit.
Scan All
Scan All will look for every logger on the same Subnet as your computer. If your logger is on a different Subnet then your computer, see your Network Administrator for what starting IP address should be used to scan for all Dickson data loggers. If you want to connect to a different logger, click on the Disconnect button on the main window. After disconnecting with the first logger, you may then connect to another logger.
Preferences setup: Under File/Preferences/Communications there are options for communication methods, where USB, Serial, or Network communications can be toggled on or off.
Note: Detailed instructions for using DicksonWare™ software is available in the Software Manual.
Troubleshooting
No communication - Serial Connection
•Verify that you have the correct version of DicksonWare™ software installed on your PC. Version 9.0
•Verify that the correct COM port is selected: From the main Dicksonware screen, click on Logger then Communication, a black dot will appear next to the selected COM port. You may need to select a different COM port. Should you get an error message stating that ”Device Is Already Open”, this could mean that you have the proper COM port selected, but another device, or it’s software, has it allocated. Palm pilots, for example, will cause this problem, in which case the port is not actually “available” and you may have to disable that device.
•You may need to relocate the download cable to another serial port on the back of the PC and possibly try changing the COM port again in DicksonWare™.
•If communication has not been established with the previous steps, you may need to open the logger and press the reset button and then try all COM port and cable combinations again.
•If possible, try another PC
•Make sure the USB is unplugged, and that “USB” is NOT checked in File > Preferences > Serial.
No Communication - USB Connection
•Make sure that “USB” is selected under File > Preferences > Serial.
•Unplug USB cable and plug back in.
•Remove all power to the logger (this will not cause the unit to lose any data within the logger, but you will have to start the unit logging again using DicksonWare™) unplug the USB cable, power the logger back on, then reconnect the USB cable.
•If the logger was used in a moist or humid environment Condensation may have formed on the unit. Place unit in a warm dry environment for 24 hrs. Clear memory and try again. These loggers are designed for use in a
Rev. 1/06 | Continued on next page |
|
DICKSON |
| |
Useful Features | Applications & | Product |
| Specifications | Product |
FAQs | Accessories | Product |
| & |
|
|
| Calibrations |
Specifications | Software | DicksonWare |
Getting Started | Instructions / | Operating |
|
| Troubleshooting |
& Returns | Factory Service | Warranty/ |