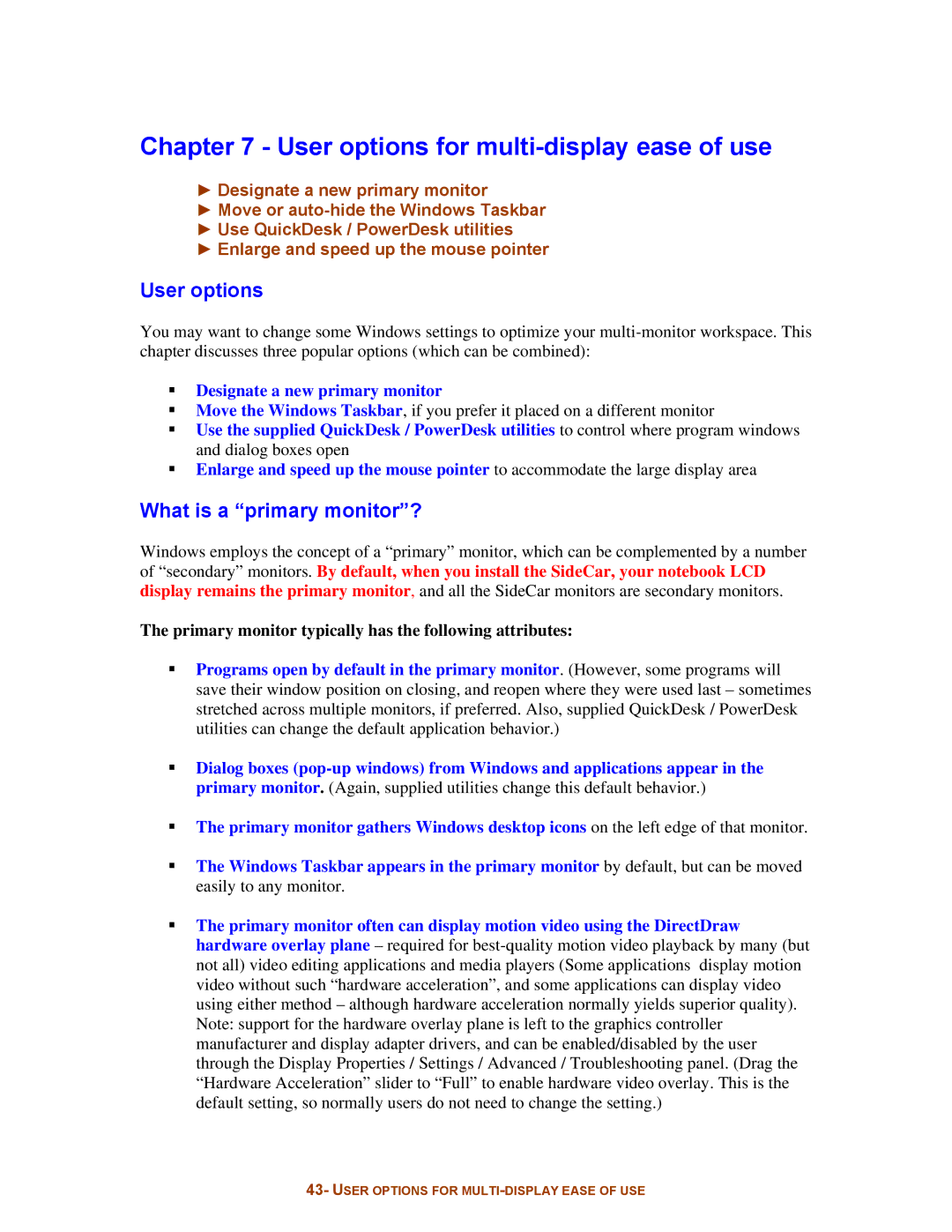SideCar MMS Series specifications
Digital Tigers SideCar MMS Series is a cutting-edge solution tailored for businesses seeking to enhance their media management capabilities. Designed with versatility and efficiency in mind, this series leverages advanced technologies to streamline workflows and improve collaboration across teams.One of the standout features of the SideCar MMS Series is its robust metadata management. The platform allows users to assign and manipulate extensive metadata sets, enabling easier searchability and categorization of media assets. This feature is essential for organizations with large media libraries, as it substantially accelerates the retrieval process, saving valuable time and resources.
Another key highlight of the SideCar MMS Series is its seamless integration with various third-party applications and cloud services. By supporting APIs and numerous file formats, the series ensures that users can easily connect their existing tools and software. This interoperability enhances operational efficiency and facilitates smooth transitions from legacy systems to modern solutions.
In addition, Digital Tigers focuses on providing a user-friendly interface within the SideCar MMS Series. The intuitive design simplifies navigation, making it accessible for users of all technical backgrounds. This emphasis on user experience not only reduces the learning curve but also promotes higher adoption rates across organizations.
Security is paramount in today's digital landscape, and the SideCar MMS Series addresses this with state-of-the-art encryption and access control measures. Users can securely store sensitive media files while maintaining full control over permissions. This feature is particularly beneficial for organizations that handle confidential information or operate in regulated industries.
The system is also built for scalability, making it suitable for businesses of all sizes, from small enterprises to large corporations. With customizable features and flexible deployment options, organizations can adapt the solution to match their evolving needs.
Additionally, the SideCar MMS Series incorporates advanced analytics tools, enabling users to track media usage and performance metrics. These insights help optimize content strategies by highlighting which assets are most effective, empowering teams to make informed decisions.
In summary, Digital Tigers SideCar MMS Series combines powerful metadata management, seamless integration, user-friendly design, robust security features, scalability, and insightful analytics in one comprehensive solution. Its innovative approach to media management sets a new standard for organizations aiming to optimize their digital asset processes.