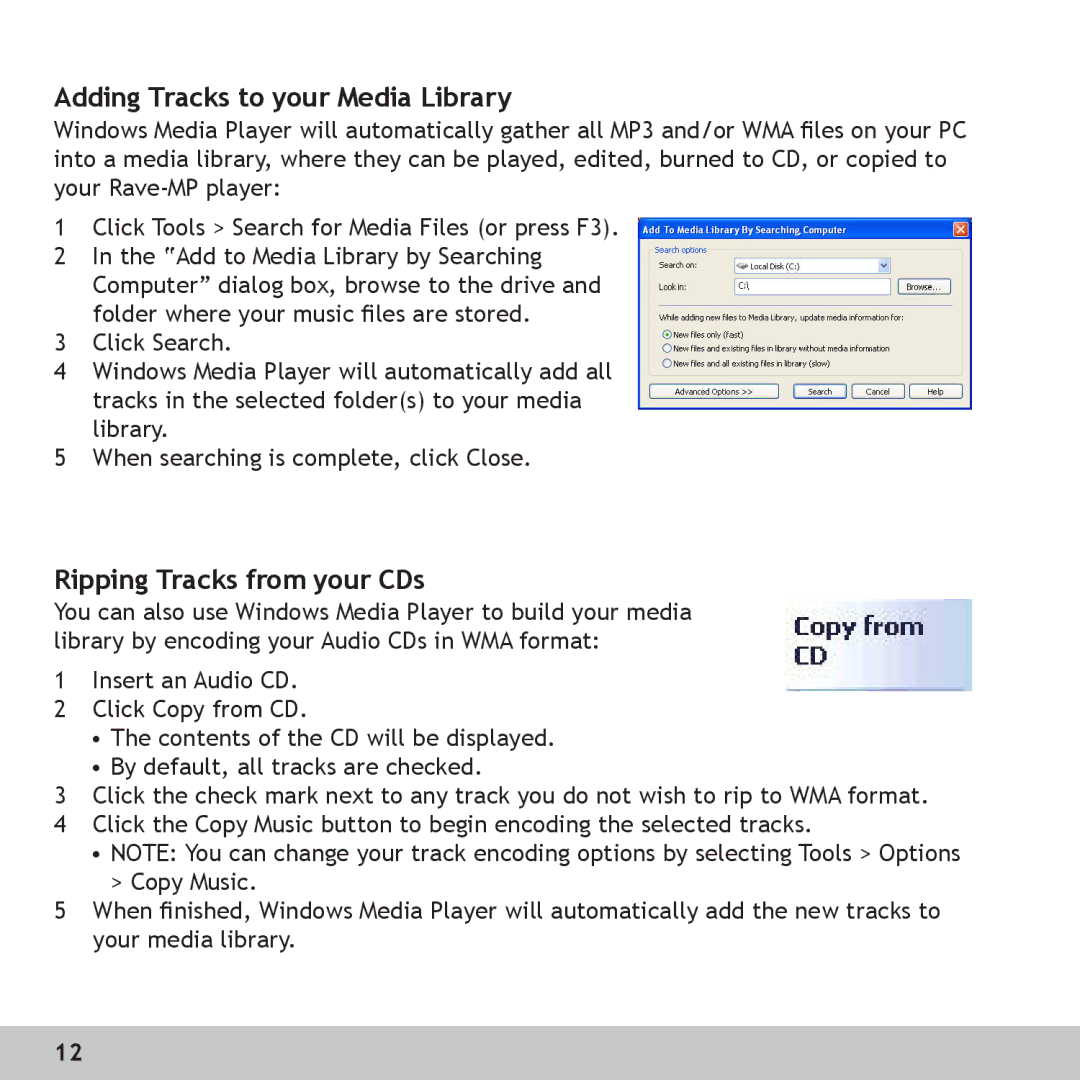Adding Tracks to your Media Library
Windows Media Player will automatically gather all MP3 and/or WMA files on your PC into a media library, where they can be played, edited, burned to CD, or copied to your
1Click Tools > Search for Media Files (or press F3).
2 In the “Add to Media Library by Searching Computer” dialog box, browse to the drive and folder where your music files are stored.
3 Click Search.
4 Windows Media Player will automatically add all tracks in the selected folder(s) to your media library.
5 When searching is complete, click Close.
Ripping Tracks from your CDs
You can also use Windows Media Player to build your media library by encoding your Audio CDs in WMA format:
1Insert an Audio CD.
2 Click Copy from CD.
•The contents of the CD will be displayed.
•By default, all tracks are checked.
3Click the check mark next to any track you do not wish to rip to WMA format.
4 Click the Copy Music button to begin encoding the selected tracks.
•NOTE: You can change your track encoding options by selecting Tools > Options
> Copy Music.
5When finished, Windows Media Player will automatically add the new tracks to your media library.
12