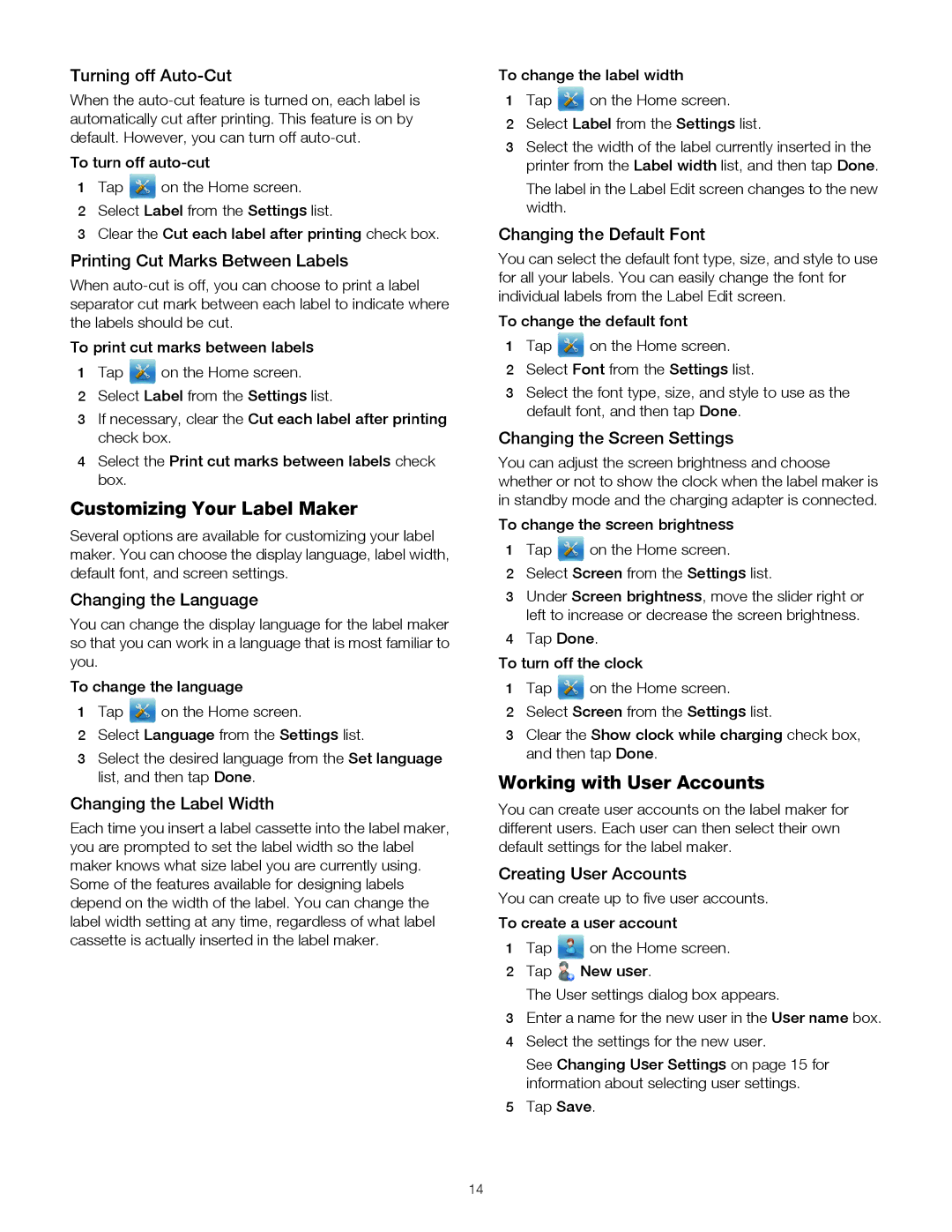1790417, 500TS specifications
The Dymo 500TS (Model Number: 1790417) is a high-performance label maker designed to meet the varied needs of professionals, home users, and businesses alike. This innovative device excels in producing high-quality, versatile labels, making it a valuable tool for organizing, identifying, and categorizing items efficiently.One of the standout features of the Dymo 500TS is its intuitive touchscreen interface. This user-friendly display allows for easy navigation through the device’s extensive range of functions and settings. Users can quickly select label types, input text, and choose from a selection of fonts and styles, all with a simple touch of the screen. The touchscreen also enhances the overall user experience by minimizing mistakes and streamlining the labeling process.
The Dymo 500TS employs thermal printing technology, which means it does not require ink or toner to produce sharp, clear labels. This feature not only reduces ongoing costs but also contributes to the environmental sustainability of using the device. The labels produced are resistant to smudging and water, ensuring durability and longevity, making them suitable for both indoor and outdoor applications.
This label maker supports a variety of label sizes and types, allowing users to create labels for a wide range of applications—whether it’s organizing files, labeling equipment, or even crafting personalized gifts. The Dymo 500TS is compatible with Dymo’s extensive label stock offerings, including various colors and materials, giving users limitless creativity in their labeling projects.
In terms of connectivity, the Dymo 500TS can easily connect to a computer via USB. This enables users to design labels using Dymo’s software, which offers additional features such as importing images, adding barcodes, and more. The ability to design labels on a computer and then print directly from the Dymo 500TS adds another layer of versatility and precision to this already capable device.
The compact design of the Dymo 500TS makes it easy to use in various settings, from home offices to large businesses. Its portable nature means users can take it wherever needed, making it an excellent choice for on-the-go labeling tasks.
Overall, the Dymo 500TS (1790417) offers a combination of advanced technology, user-friendly features, and durability, making it an essential tool for anyone in need of high-quality labeling solutions. Whether for professional use or personal projects, this label maker stands out as a reliable and efficient choice.