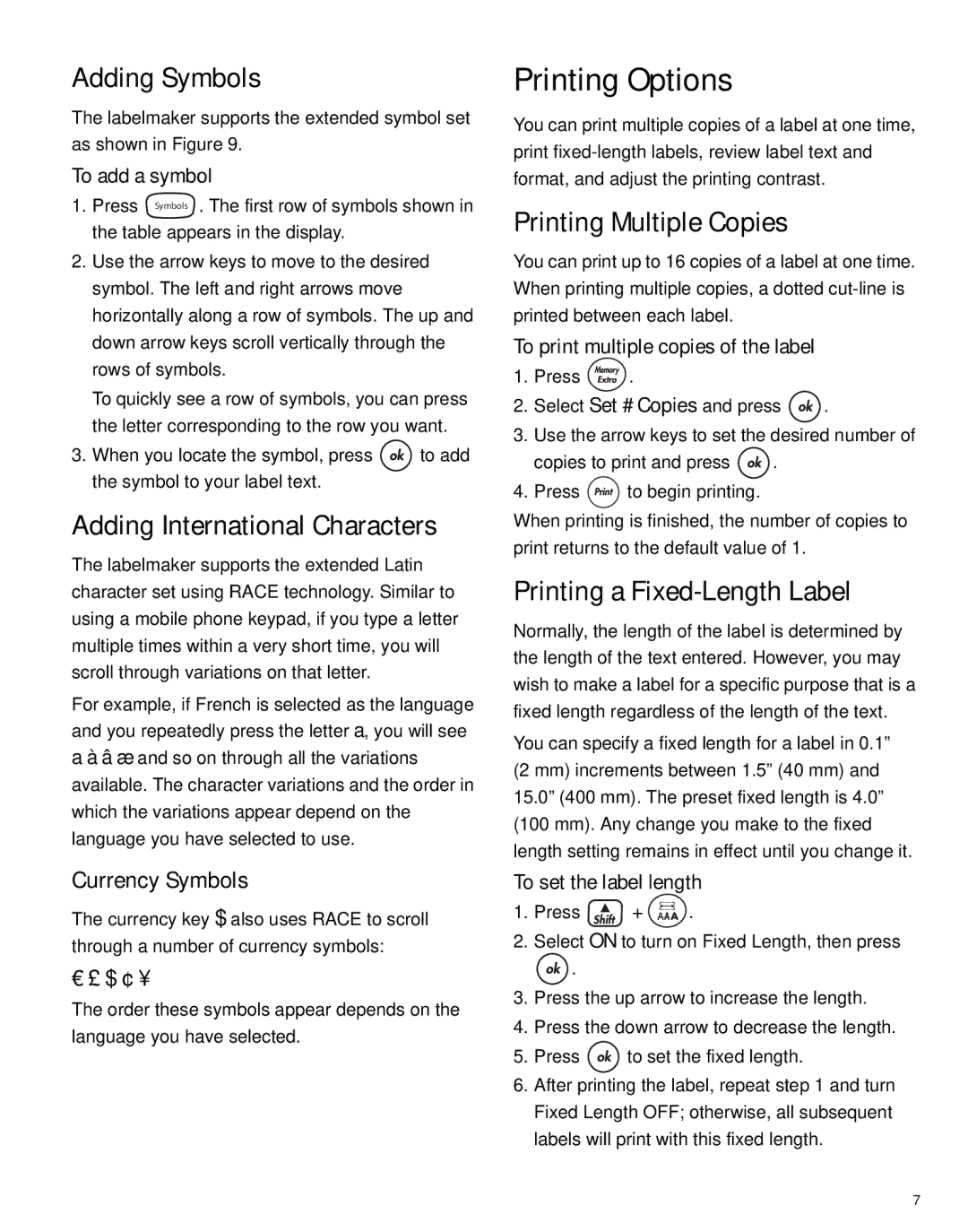Adding Symbols
The labelmaker supports the extended symbol set as shown in Figure 9.
To add a symbol
1. Press Symbols . The first row of symbols shown in the table appears in the display.
2.Use the arrow keys to move to the desired symbol. The left and right arrows move horizontally along a row of symbols. The up and down arrow keys scroll vertically through the rows of symbols.
To quickly see a row of symbols, you can press the letter corresponding to the row you want.
3.When you locate the symbol, press ![]()
![]() to add the symbol to your label text.
to add the symbol to your label text.
Adding International Characters
The labelmaker supports the extended Latin character set using RACE technology. Similar to using a mobile phone keypad, if you type a letter multiple times within a very short time, you will scroll through variations on that letter.
For example, if French is selected as the language and you repeatedly press the letter a, you will see a à â æ and so on through all the variations available. The character variations and the order in which the variations appear depend on the language you have selected to use.
Currency Symbols
The currency key $ also uses RACE to scroll through a number of currency symbols:
€ £ $ ¢ ¥
The order these symbols appear depends on the language you have selected.
Printing Options
You can print multiple copies of a label at one time, print
Printing Multiple Copies
You can print up to 16 copies of a label at one time. When printing multiple copies, a dotted
To print multiple copies of the label
1.Press ![]() .
.
2.Select Set # Copies and press ![]() .
.
3.Use the arrow keys to set the desired number of
copies to print and press ![]() .
.
4.Press ![]()
![]()
![]() to begin printing.
to begin printing.
When printing is finished, the number of copies to print returns to the default value of 1.
Printing a Fixed-Length Label
Normally, the length of the label is determined by the length of the text entered. However, you may wish to make a label for a specific purpose that is a fixed length regardless of the length of the text.
You can specify a fixed length for a label in 0.1” (2 mm) increments between 1.5” (40 mm) and 15.0” (400 mm). The preset fixed length is 4.0” (100 mm). Any change you make to the fixed length setting remains in effect until you change it.
To set the label length
1.Press ![]() +
+ ![]() .
.
2.Select ON to turn on Fixed Length, then press
![]() .
.
3.Press the up arrow to increase the length.
4.Press the down arrow to decrease the length.
5.Press ![]() to set the fixed length.
to set the fixed length.
6.After printing the label, repeat step 1 and turn Fixed Length OFF; otherwise, all subsequent labels will print with this fixed length.
7