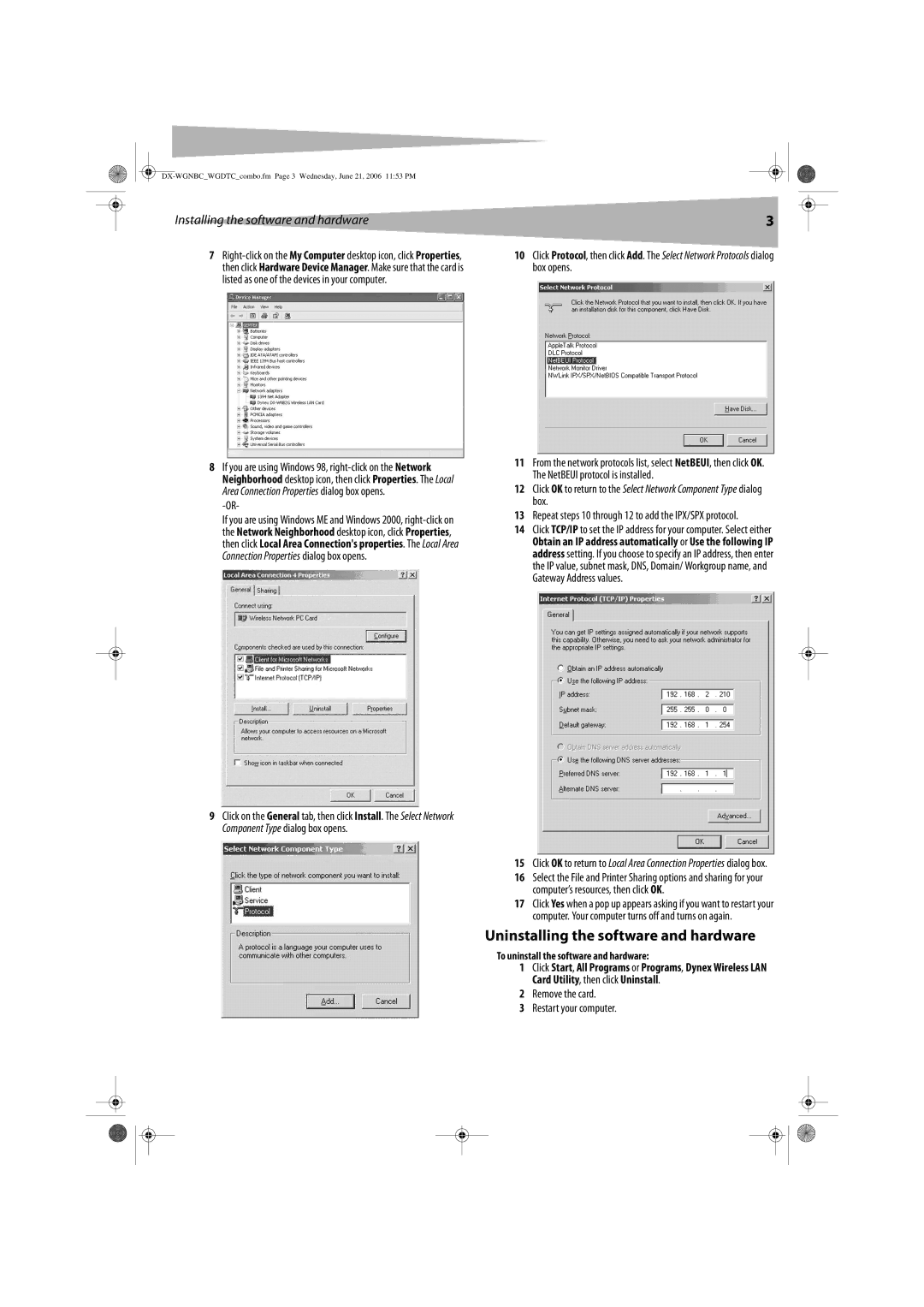Installing the software and hardware | 3 |
7
8If you are using Windows 98,
If you are using Windows ME and Windows 2000,
9Click on the General tab, then click Install. The Select Network Component Type dialog box opens.
10Click Protocol, then click Add. The Select Network Protocols dialog box opens.
11From the network protocols list, select NetBEUI, then click OK. The NetBEUI protocol is installed.
12Click OK to return to the Select Network Component Type dialog box.
13Repeat steps 10 through 12 to add the IPX/SPX protocol.
14Click TCP/IP to set the IP address for your computer. Select either Obtain an IP address automatically or Use the following IP address setting. If you choose to specify an IP address, then enter the IP value, subnet mask, DNS, Domain/ Workgroup name, and Gateway Address values.
15Click OK to return to Local Area Connection Properties dialog box.
16Select the File and Printer Sharing options and sharing for your computer’s resources, then click OK.
17Click Yes when a pop up appears asking if you want to restart your computer. Your computer turns off and turns on again.
Uninstalling the software and hardware
To uninstall the software and hardware:
1Click Start, All Programs or Programs, Dynex Wireless LAN Card Utility, then click Uninstall.