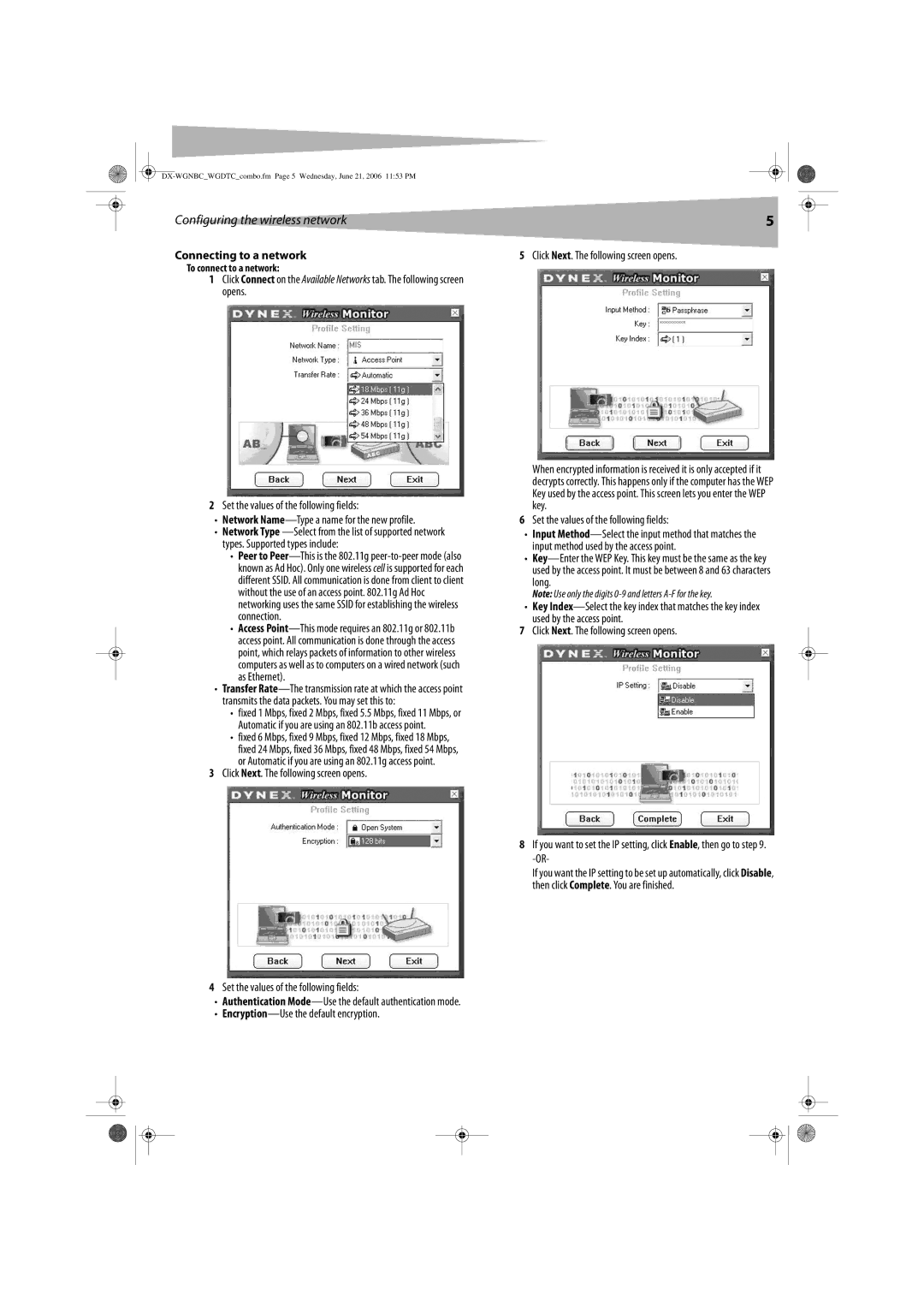Configuring the wireless network | 5 |
Connecting to a network
To connect to a network:
1Click Connect on the Available Networks tab. The following screen opens.
5Click Next. The following screen opens.
2Set the values of the following fields:
•Network
•Network Type
•Peer to
•Access
•Transfer
•fixed 1 Mbps, fixed 2 Mbps, fixed 5.5 Mbps, fixed 11 Mbps, or Automatic if you are using an 802.11b access point.
•fixed 6 Mbps, fixed 9 Mbps, fixed 12 Mbps, fixed 18 Mbps,
fixed 24 Mbps, fixed 36 Mbps, fixed 48 Mbps, fixed 54 Mbps, or Automatic if you are using an 802.11g access point.
3Click Next. The following screen opens.
4Set the values of the following fields:
•Authentication
•Encryption—Use the default encryption.
When encrypted information is received it is only accepted if it decrypts correctly. This happens only if the computer has the WEP Key used by the access point. This screen lets you enter the WEP key.
6Set the values of the following fields:
•Input
•
Note: Use only the digits
•Key
7Click Next. The following screen opens.
8If you want to set the IP setting, click Enable, then go to step 9.
If you want the IP setting to be set up automatically, click Disable, then click Complete. You are finished.