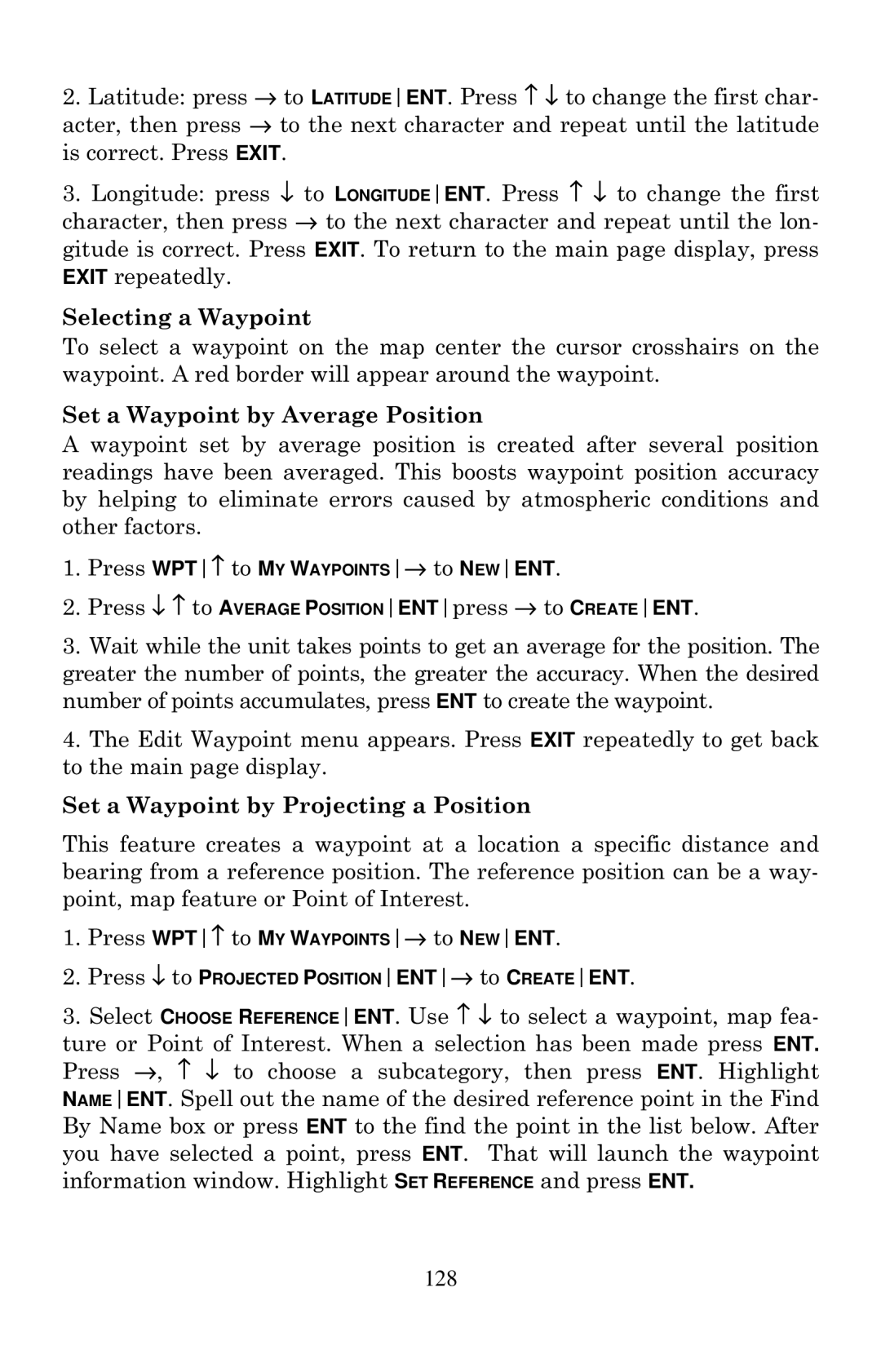642c, 642cDF specifications
Eagle Electronics has made significant strides in the world of electronics with its flagship models, the 642cDF and 642c. These devices are tailored for enthusiasts and professionals alike, offering a combination of advanced technology, user-centric design, and robust performance.One of the standout features of the Eagle Electronics 642cDF is its high-definition display. The device boasts a vivid color screen that enhances visibility and improves user interaction, making it easier for users to navigate through various functions and settings, even in bright sunlight. The display is also designed for durability, resisting scratches and damage from regular use.
Both the 642cDF and 642c come equipped with advanced GPS capabilities, ensuring precise navigation and location tracking. This feature is crucial for outdoor activities such as hiking, boating, and off-roading. The built-in mapping software includes a vast array of preloaded topographic maps, providing users with essential information about terrain, elevation, and points of interest.
In terms of connectivity, these models excel with Bluetooth and Wi-Fi capabilities. This allows users to seamlessly connect to other devices and share data without hassle. Whether it’s syncing with a smartphone or sharing navigation data with another device, the wireless options enhance the user experience significantly.
The design of the 642cDF and 642c is also notable. Ergonomically shaped, these devices fit comfortably in hand, and the layout of buttons and controls is intuitive and user-friendly. This attention to ergonomics makes prolonged use more comfortable and reduces the likelihood of user error.
Eagle Electronics has prioritized durability in its products. Both models are water-resistant and built to withstand harsh environmental conditions, making them ideal for outdoor enthusiasts who require reliable technology. The rugged construction means users can depend on them in any situation, whether they are sailing through rain or trekking across muddy trails.
Battery life is another key characteristic. The 642cDF and 642c have been engineered to provide extended usage on a single charge, allowing users to rely on their devices during long excursions without worrying about power depletion.
In conclusion, the Eagle Electronics 642cDF and 642c stand out as top-tier electronic devices in their category. With features such as a high-definition display, advanced GPS capabilities, robust connectivity, ergonomic design, durability, and impressive battery life, they are well-suited for both casual users and professionals seeking reliable and advanced electronic solutions for their activities. As technology continues to evolve, these machines remain at the forefront, proving their worth in the ever-competitive electronics market.