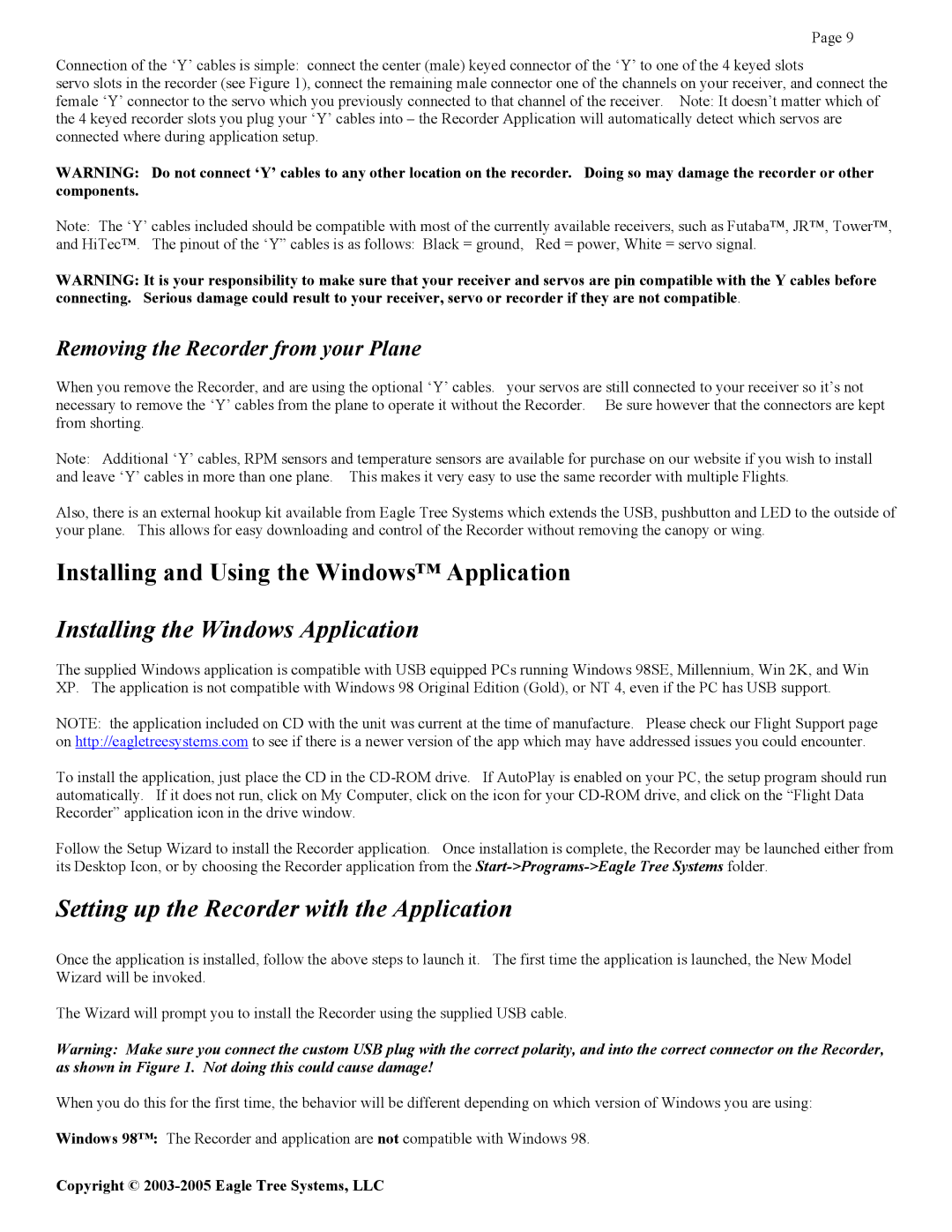Page 9
Connection of the ‘Y’ cables is simple: connect the center (male) keyed connector of the ‘Y’ to one of the 4 keyed slots
servo slots in the recorder (see Figure 1), connect the remaining male connector one of the channels on your receiver, and connect the female ‘Y’ connector to the servo which you previously connected to that channel of the receiver. Note: It doesn’t matter which of the 4 keyed recorder slots you plug your ‘Y’ cables into – the Recorder Application will automatically detect which servos are connected where during application setup.
WARNING: Do not connect ‘Y’ cables to any other location on the recorder. Doing so may damage the recorder or other components.
Note: The ‘Y’ cables included should be compatible with most of the currently available receivers, such as Futaba™, JR™, Tower™,
and HiTec™. The pinout of the ‘Y” cables is as follows: Black = ground, Red = power, White = servo signal.
WARNING: It is your responsibility to make sure that your receiver and servos are pin compatible with the Y cables before connecting. Serious damage could result to your receiver, servo or recorder if they are not compatible.
Removing the Recorder from your Plane
When you remove the Recorder, and are using the optional ‘Y’ cables. your servos are still connected to your receiver so it’s not necessary to remove the ‘Y’ cables from the plane to operate it without the Recorder. Be sure however that the connectors are kept from shorting.
Note: Additional ‘Y’ cables, RPM sensors and temperature sensors are available for purchase on our website if you wish to install and leave ‘Y’ cables in more than one plane. This makes it very easy to use the same recorder with multiple Flights.
Also, there is an external hookup kit available from Eagle Tree Systems which extends the USB, pushbutton and LED to the outside of your plane. This allows for easy downloading and control of the Recorder without removing the canopy or wing.
Installing and Using the Windows™ Application
Installing the Windows Application
The supplied Windows application is compatible with USB equipped PCs running Windows 98SE, Millennium, Win 2K, and Win XP. The application is not compatible with Windows 98 Original Edition (Gold), or NT 4, even if the PC has USB support.
NOTE: the application included on CD with the unit was current at the time of manufacture. Please check our Flight Support page on http://eagletreesystems.com to see if there is a newer version of the app which may have addressed issues you could encounter.
To install the application, just place the CD in the
Follow the Setup Wizard to install the Recorder application. Once installation is complete, the Recorder may be launched either from its Desktop Icon, or by choosing the Recorder application from the
Setting up the Recorder with the Application
Once the application is installed, follow the above steps to launch it. The first time the application is launched, the New Model Wizard will be invoked.
The Wizard will prompt you to install the Recorder using the supplied USB cable.
Warning: Make sure you connect the custom USB plug with the correct polarity, and into the correct connector on the Recorder, as shown in Figure 1. Not doing this could cause damage!
When you do this for the first time, the behavior will be different depending on which version of Windows you are using:
Windows 98™: The Recorder and application are not compatible with Windows 98.
Copyright ©