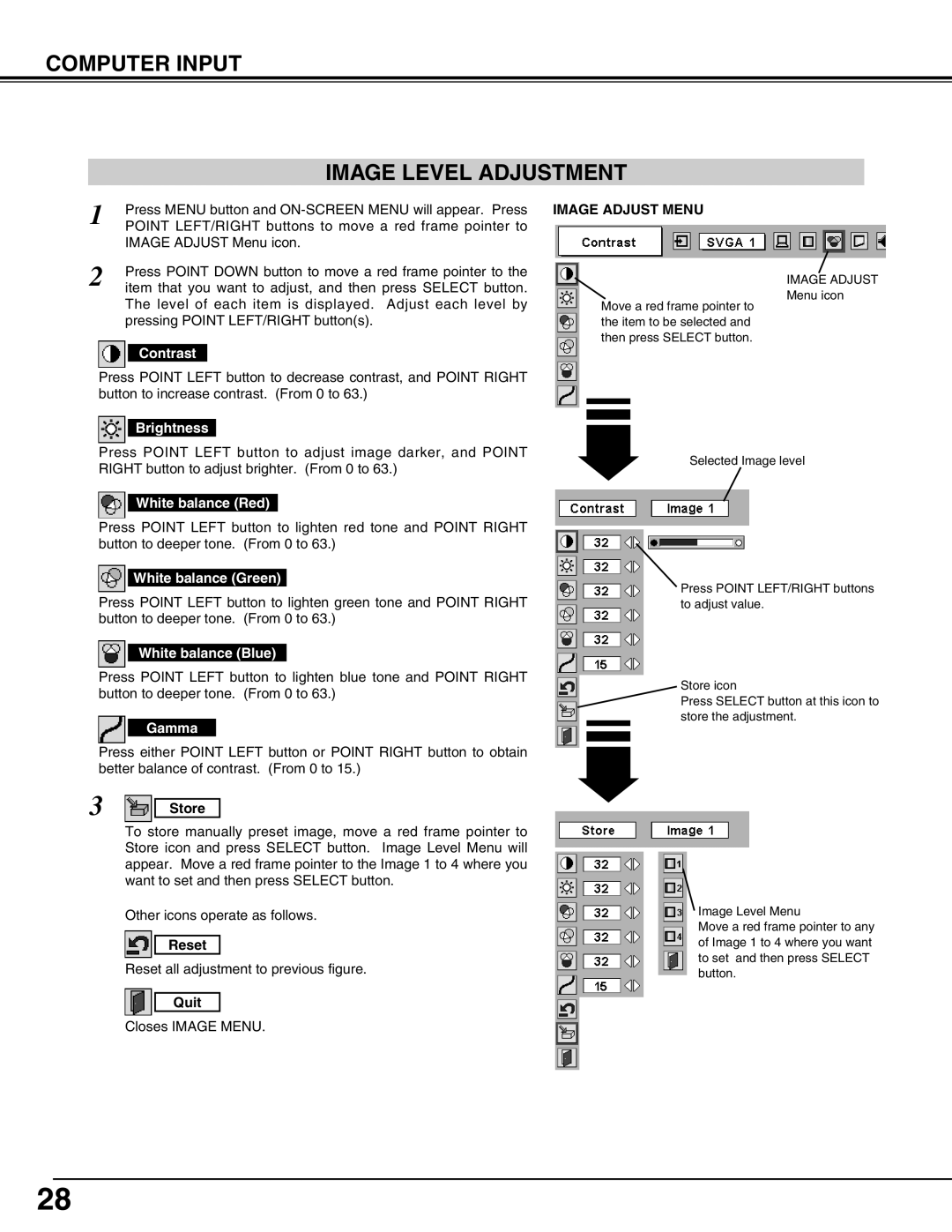COMPUTER INPUT
IMAGE LEVEL ADJUSTMENT
1 | Press MENU button and |
POINT LEFT/RIGHT buttons to move a red frame pointer to | |
| IMAGE ADJUST Menu icon. |
2 | Press POINT DOWN button to move a red frame pointer to the |
item that you want to adjust, and then press SELECT button. |
The level of each item is displayed. Adjust each level by pressing POINT LEFT/RIGHT button(s).
Contrast
Press POINT LEFT button to decrease contrast, and POINT RIGHT button to increase contrast. (From 0 to 63.)
Brightness
Press POINT LEFT button to adjust image darker, and POINT RIGHT button to adjust brighter. (From 0 to 63.)
White balance (Red)
Press POINT LEFT button to lighten red tone and POINT RIGHT button to deeper tone. (From 0 to 63.)
White balance (Green)
Press POINT LEFT button to lighten green tone and POINT RIGHT button to deeper tone. (From 0 to 63.)
White balance (Blue)
Press POINT LEFT button to lighten blue tone and POINT RIGHT button to deeper tone. (From 0 to 63.)
Gamma
Press either POINT LEFT button or POINT RIGHT button to obtain better balance of contrast. (From 0 to 15.)
3 Store
To store manually preset image, move a red frame pointer to Store icon and press SELECT button. Image Level Menu will appear. Move a red frame pointer to the Image 1 to 4 where you want to set and then press SELECT button.
Other icons operate as follows.
Reset
Reset all adjustment to previous figure.
Quit
Closes IMAGE MENU.
IMAGE ADJUST MENU
IMAGE ADJUST
Menu icon
Move a red frame pointer to the item to be selected and then press SELECT button.
Selected Image level
Press POINT LEFT/RIGHT buttons to adjust value.
Store icon
Press SELECT button at this icon to store the adjustment.
Image Level Menu
Move a red frame pointer to any of Image 1 to 4 where you want to set and then press SELECT button.
28