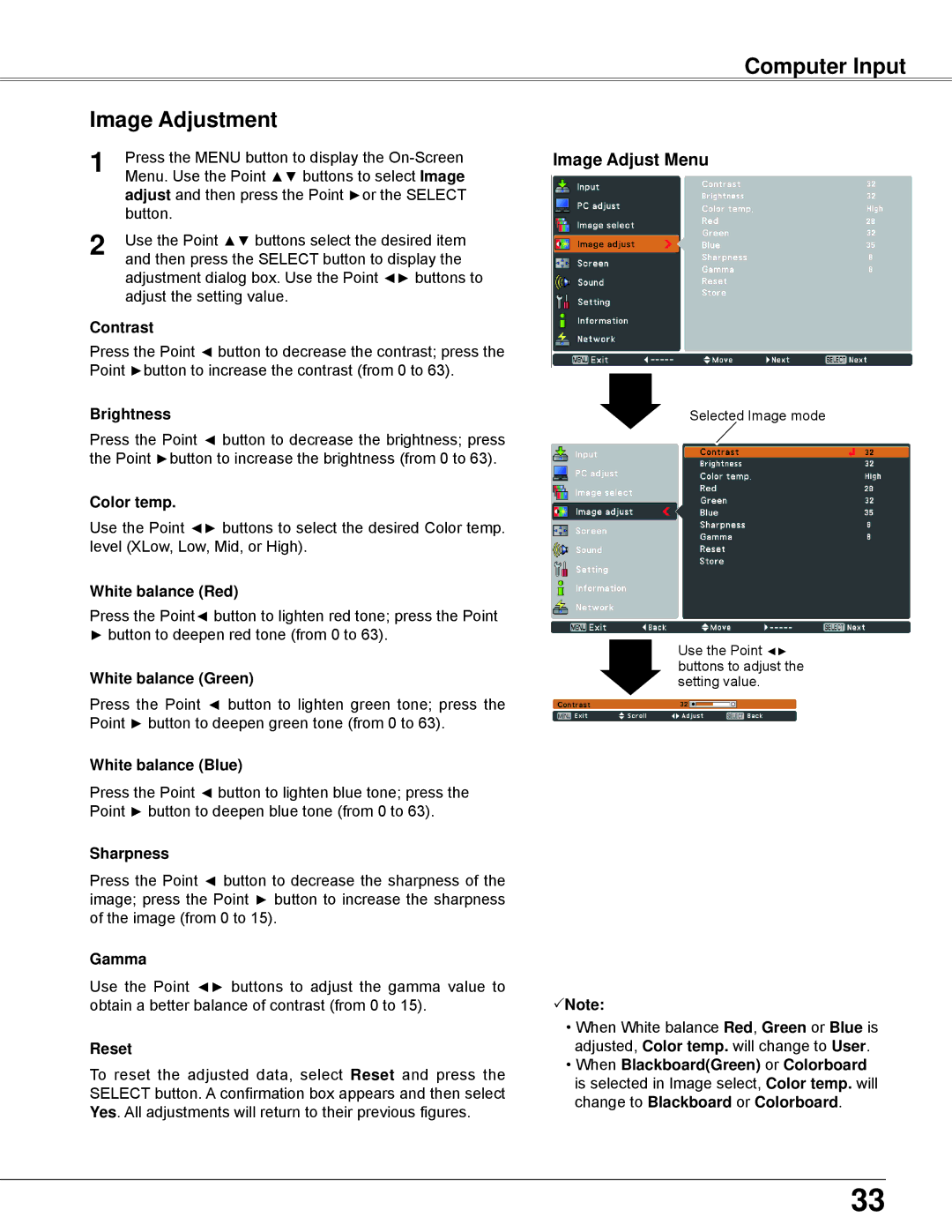Computer Input
Image Adjustment
1 | Press the MENU button to display the |
Menu. Use the Point ▲▼ buttons to select Image | |
| adjust and then press the Point ►or the SELECT |
| button. |
2 | Use the Point ▲▼ buttons select the desired item |
and then press the SELECT button to display the |
adjustment dialog box. Use the Point ◄► buttons to adjust the setting value.
Contrast
Press the Point ◄ button to decrease the contrast; press the Point ►button to increase the contrast (from 0 to 63).
Brightness
Press the Point ◄ button to decrease the brightness; press the Point ►button to increase the brightness (from 0 to 63).
Color temp .
Use the Point ◄► buttons to select the desired Color temp. level (XLow, Low, Mid, or High).
white balance (Red)
Press the Point◄ button to lighten red tone; press the Point
►button to deepen red tone (from 0 to 63).
white balance (Green)
Press the Point ◄ button to lighten green tone; press the Point ► button to deepen green tone (from 0 to 63).
white balance (Blue)
Press the Point ◄ button to lighten blue tone; press the Point ► button to deepen blue tone (from 0 to 63).
Sharpness
Press the Point ◄ button to decrease the sharpness of the image; press the Point ► button to increase the sharpness of the image (from 0 to 15).
Gamma
Use the Point ◄► buttons to adjust the gamma value to obtain a better balance of contrast (from 0 to 15).
Reset
To reset the adjusted data, select Reset and press the SELECT button. A confirmation box appears and then select yes. All adjustments will return to their previous figures.
Image Adjust Menu
Selected Image mode
Use the Point ◄► buttons to adjust the setting value.
Note:
•When White balance Red, Green or Blue is adjusted, Color temp . will change to User.
•When Blackboard(Green) or Colorboard is selected in Image select, Color temp . will change to Blackboard or Colorboard.
33