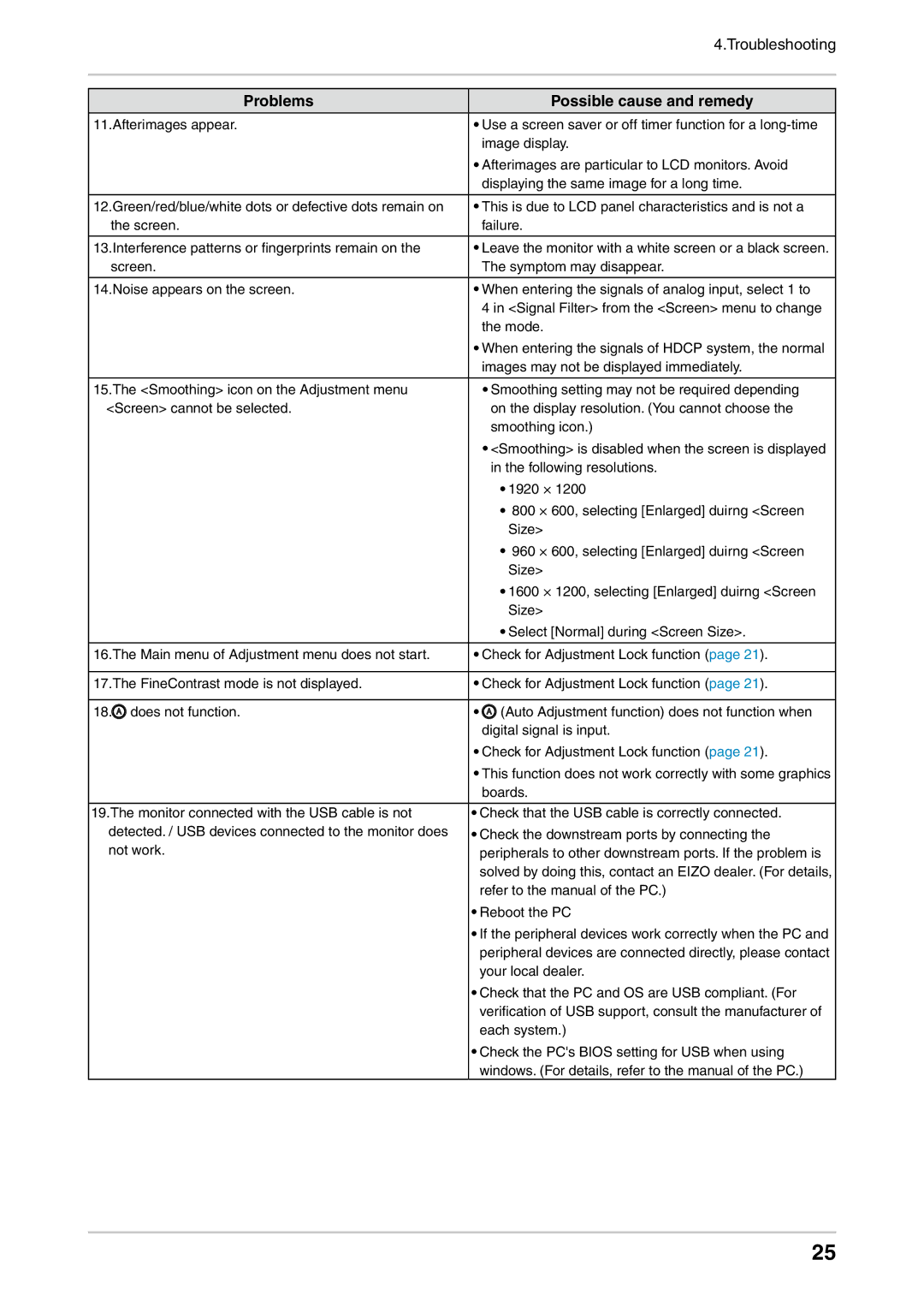| 4.Troubleshooting |
|
|
|
|
Problems | Possible cause and remedy |
|
|
11.Afterimages appear. | • Use a screen saver or off timer function for a |
| image display. |
| • Afterimages are particular to LCD monitors. Avoid |
| displaying the same image for a long time. |
|
|
12.Green/red/blue/white dots or defective dots remain on | • This is due to LCD panel characteristics and is not a |
the screen. | failure. |
|
|
13.Interference patterns or fingerprints remain on the | • Leave the monitor with a white screen or a black screen. |
screen. | The symptom may disappear. |
|
|
14.Noise appears on the screen. | • When entering the signals of analog input, select 1 to |
| 4 in <Signal Filter> from the <Screen> menu to change |
| the mode. |
| • When entering the signals of HDCP system, the normal |
| images may not be displayed immediately. |
|
|
15.The <Smoothing> icon on the Adjustment menu | • Smoothing setting may not be required depending |
<Screen> cannot be selected. | on the display resolution. (You cannot choose the |
| smoothing icon.) |
| • <Smoothing> is disabled when the screen is displayed |
| in the following resolutions. |
| • 1920 × 1200 |
| • 800 × 600, selecting [Enlarged] duirng <Screen |
| Size> |
| • 960 × 600, selecting [Enlarged] duirng <Screen |
| Size> |
| • 1600 × 1200, selecting [Enlarged] duirng <Screen |
| Size> |
| • Select [Normal] during <Screen Size>. |
|
|
16.The Main menu of Adjustment menu does not start. | • Check for Adjustment Lock function (page 21). |
|
|
17.The FineContrast mode is not displayed. | • Check for Adjustment Lock function (page 21). |
|
|
18. does not function. | • (Auto Adjustment function) does not function when |
| digital signal is input. |
| • Check for Adjustment Lock function (page 21). |
| • This function does not work correctly with some graphics |
| boards. |
|
|
19.The monitor connected with the USB cable is not | • Check that the USB cable is correctly connected. |
detected. / USB devices connected to the monitor does | • Check the downstream ports by connecting the |
not work. | peripherals to other downstream ports. If the problem is |
| solved by doing this, contact an EIZO dealer. (For details, |
| refer to the manual of the PC.) |
| • Reboot the PC |
| • If the peripheral devices work correctly when the PC and |
| peripheral devices are connected directly, please contact |
| your local dealer. |
| • Check that the PC and OS are USB compliant. (For |
| verification of USB support, consult the manufacturer of |
| each system.) |
| • Check the PC's BIOS setting for USB when using |
| windows. (For details, refer to the manual of the PC.) |
25