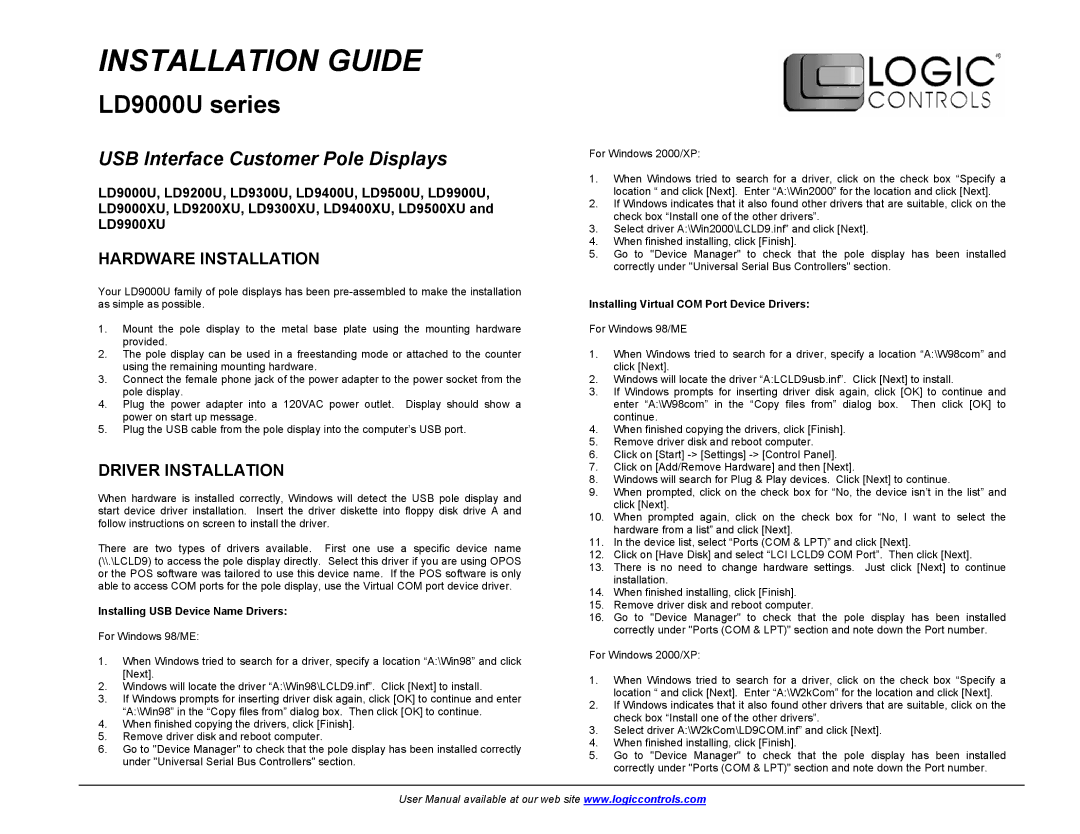ET1529L specifications
The Elo TouchSystems ET1529L is a versatile and highly regarded 15-inch touchscreen monitor designed for diverse applications, particularly in retail, hospitality, and industrial environments. With its robust construction and advanced technology, this device offers reliable performance and an intuitive user experience.One of the standout features of the ET1529L is its Multi-Touch capability. This monitor supports up to 10 touch points, allowing for precise and responsive interaction. This feature is particularly beneficial in environments where multiple users may interact with the screen simultaneously, enhancing operational efficiency and user engagement.
The ET1529L utilizes Elo's extensive expertise in touch technology, incorporating a projected capacitive touch technology that delivers outstanding accuracy and speed. This enables users to interact with the display smoothly, resulting in a more satisfying experience whether for applications like point-of-sale systems or information kiosks.
In terms of display characteristics, the monitor boasts a high-resolution panel with vibrant colors and excellent viewing angles. Its LED backlighting not only contributes to energy efficiency but also ensures that content is easily visible in various lighting conditions. The anti-glare surface minimizes reflections, thus providing clear visibility regardless of the environment.
Durability is another key aspect of the ET1529L. Designed for continuous use, it features a rugged construction that can withstand the rigors of a busy workplace. The monitor is also spill-resistant, making it a suitable option for environments that may be prone to spills and splashes.
Connectivity options further enhance the versatility of the ET1529L. It includes multiple ports such as USB, VGA, and HDMI, ensuring compatibility with various devices and applications. The versatility in connectivity makes it easy to integrate into existing systems without the need for additional adaptors.
The ET1529L also supports various mounting configurations, allowing users to integrate the monitor into their setup seamlessly. Whether mounted on a wall, stand, or integrated into a kiosk, the flexibility in installation ensures that it can meet the unique requirements of different environments.
With all of these features, the Elo TouchSystems ET1529L stands out as a reliable and efficient touchscreen solution that combines advanced technology, user-friendly interaction, and robust design for a multitude of applications across diverse sectors. Its combination of durability, responsive touch capability, and flexibility makes it an excellent choice for businesses looking to enhance customer engagement and streamline operations.