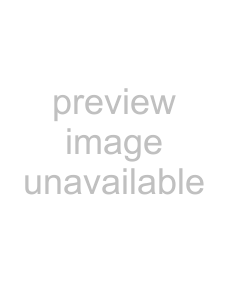
www.emachines.comAdjusting Windows display settings
OSD Menu | Description |
Advanced menu
Advanced
Color
Language
LED Brightness
Resolution Reminder
Information
LED
Resolution
1280 × 720 resolution. If you prefer using your monitor at a resolution less than that, use this option to turn off the Resolution Reminder. For information on changing your computer’s display resolution, see “Adjusting Windows display settings” on page 15.
Adjusting Windows display settings
Color depth and screen resolution are two of the most basic monitor settings you may need to change to suit your needs. In Windows XP, you may also want to change the screen fonts setting.
Color depth is the number of colors your video card uses to display images on your monitor. Most images look best displayed with the maximum number of colors available. If the color in your images seems “false” or “jumpy,” especially after you have played a game or run a
Screen resolution is the number of pixels (individual colored dots) your video card uses to display images on your monitor, and you can change it to your preference. The higher the resolution, the more information and screen components (such as icons and menu bars) can be displayed on the monitor.
Screen fonts are the fonts used for screen components such as icon labels, title bars, and dialog boxes. In Windows XP, you can change the display fonts to ClearType for smoother screen fonts. (Windows Vista already has ClearType selected by default.)
15