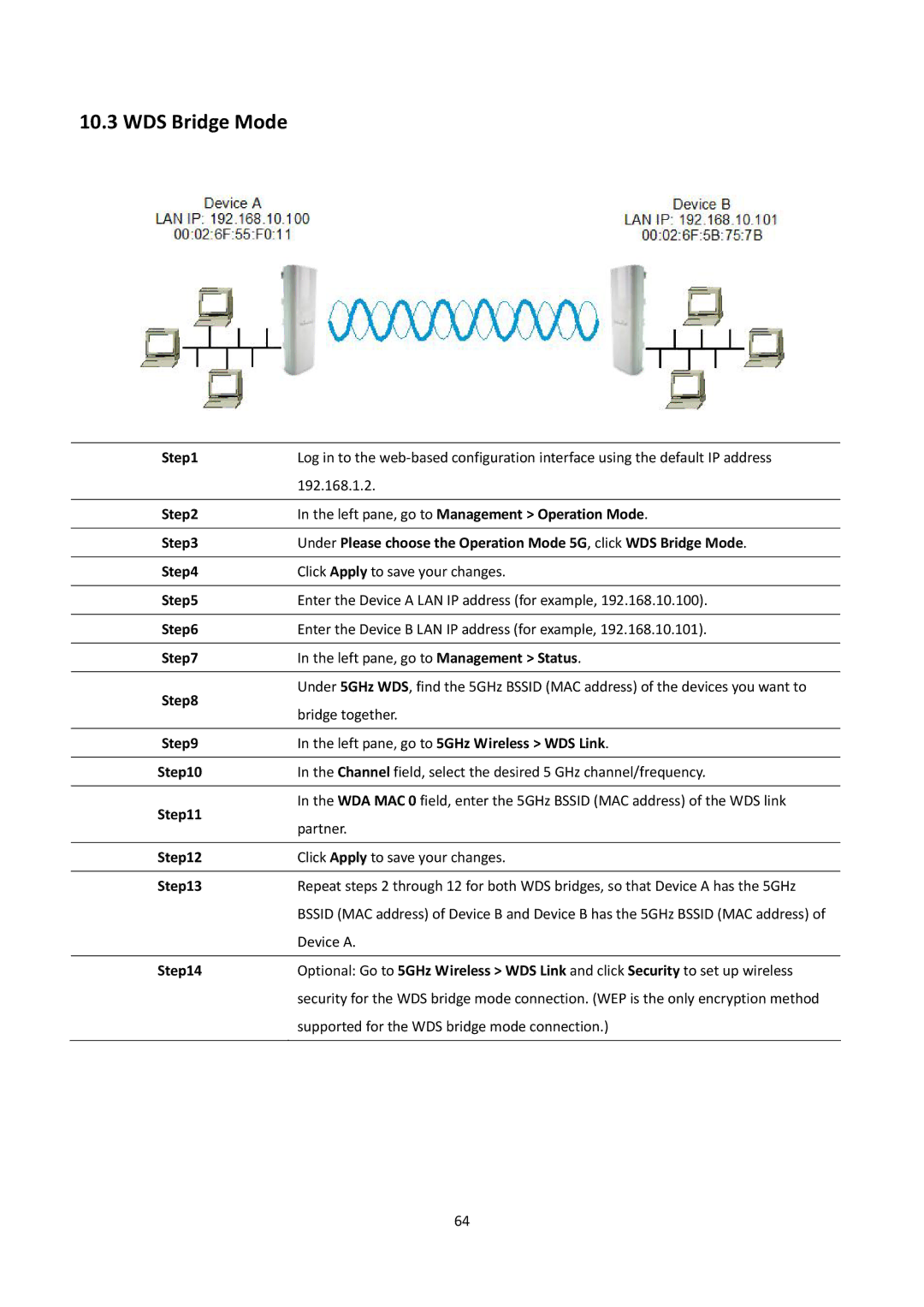EOA7530 specifications
EnGenius Technologies EOA7530 is a robust, high-performance outdoor access point designed to provide strong, reliable wireless connectivity in various environments. One of its standout features is its dual-band technology, which allows it to operate on both 2.4 GHz and 5 GHz frequencies. This capability enables the EOA7530 to offer a more flexible and efficient networking experience, allowing users to balance load across bands and reduce interference.Equipped with advanced 802.11ac Wave 2 technology, the EOA7530 supports Multi-User MIMO (MU-MIMO) and beamforming, which enhance performance by allowing multiple clients to connect simultaneously without degrading speed. This is particularly beneficial in high-density areas or environments where many users are vying for network resources.
The EOA7530 is also protected by an IP55-rated enclosure, making it ideal for outdoor installations in challenging weather conditions. This rugged design ensures that the device can withstand dust, water, and even extreme temperatures, delivering uninterrupted service in various climates. Additionally, it is equipped with Power over Ethernet (PoE) capabilities, which simplifies installation by allowing the device to receive both data and power through a single Ethernet cable.
For those looking to extend their coverage, the EOA7530 supports seamless roaming and can be easily integrated into larger EnGenius networks. Users can manage the access point via an intuitive web interface, or utilize the EnGenius Cloud for centralized management of multiple devices, enhancing scalability and ease of use.
Furthermore, the device offers several security features to protect the network against unauthorized access, including WPA3 encryption, guest network capability, and VLAN support. This makes the EOA7530 an excellent choice for businesses looking to enhance security while maintaining user access.
In summary, the EnGenius Technologies EOA7530 is a versatile outdoor access point that combines durability, advanced wireless technology, and robust security features. It is suitable for a variety of applications, from educational campuses to outdoor events, making it an ideal solution for those needing reliable and efficient wireless networking in outdoor environments.