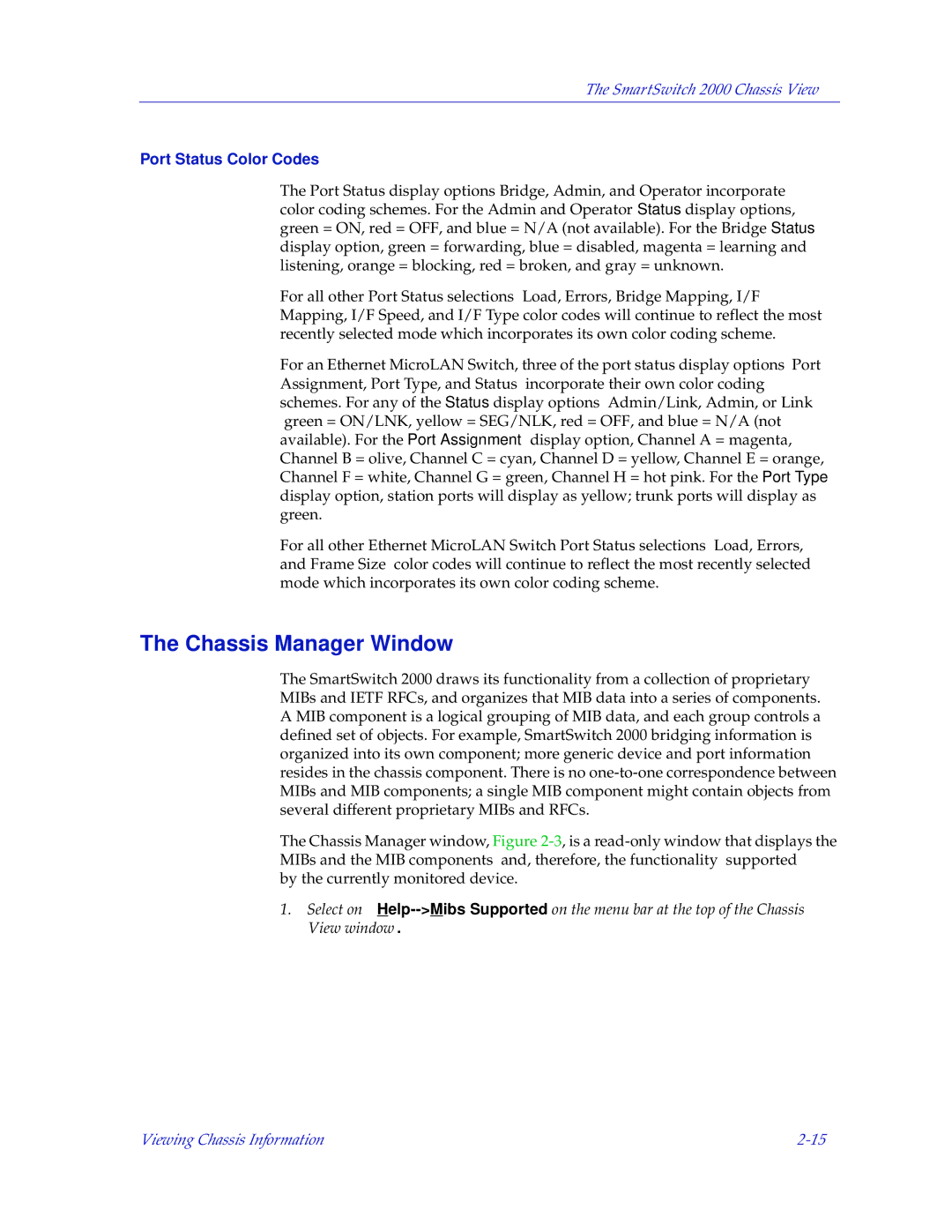2000 specifications
Enterasys Networks, a key player in the networking space in 2000, was renowned for its innovative solutions that combined high-performance networking with robust security features. Founded with the vision of providing enterprise-level networking infrastructure, Enterasys positioned itself to cater to the growing demands of business networks during the dot-com boom.One of the main features of Enterasys Networks was its focus on delivering secure, scalable networking solutions that could seamlessly integrate with existing enterprise systems. The company developed a range of products including switches, routers, and wireless solutions that were designed to optimize performance while ensuring security at every layer. Their core offerings provided businesses with the reliability required to handle increasing volumes of data traffic.
A standout technology of Enterasys was its identity and access management solutions. These technologies allowed organizations to control who could access network resources and under what conditions. This was particularly crucial in a time when cyber threats were on the rise, and businesses were becoming more aware of the need for strict network security protocols. The features included role-based access control and authentication measures, which were fundamental in safeguarding sensitive information.
Enterasys also introduced intelligent networking features, which enabled dynamic traffic management and prioritization. This technology helped organizations optimize their network performance by automatically adjusting to changing workload demands. Such capabilities were essential for businesses relying on bandwidth-intensive applications and services.
The company also embraced the rising trend of wireless networking, providing solutions that combined wired and wireless technologies for a unified experience. Enterasys Wireless LAN solutions were groundbreaking at the time, offering seamless connectivity and security to mobile devices, thereby enhancing productivity and flexibility within enterprise environments.
In addition to hardware, Enterasys developed network management software that simplified the administration of complex networks. This software enabled IT professionals to monitor performance, troubleshoot issues, and implement security policies efficiently.
Overall, Enterasys Networks in 2000 was characterized by its commitment to delivering secure, intelligent networking solutions that catered to the needs of modern enterprises. With its innovative technologies and features, Enterasys played a significant role in shaping the networking landscape, laying the groundwork for future advancements in network security and management.