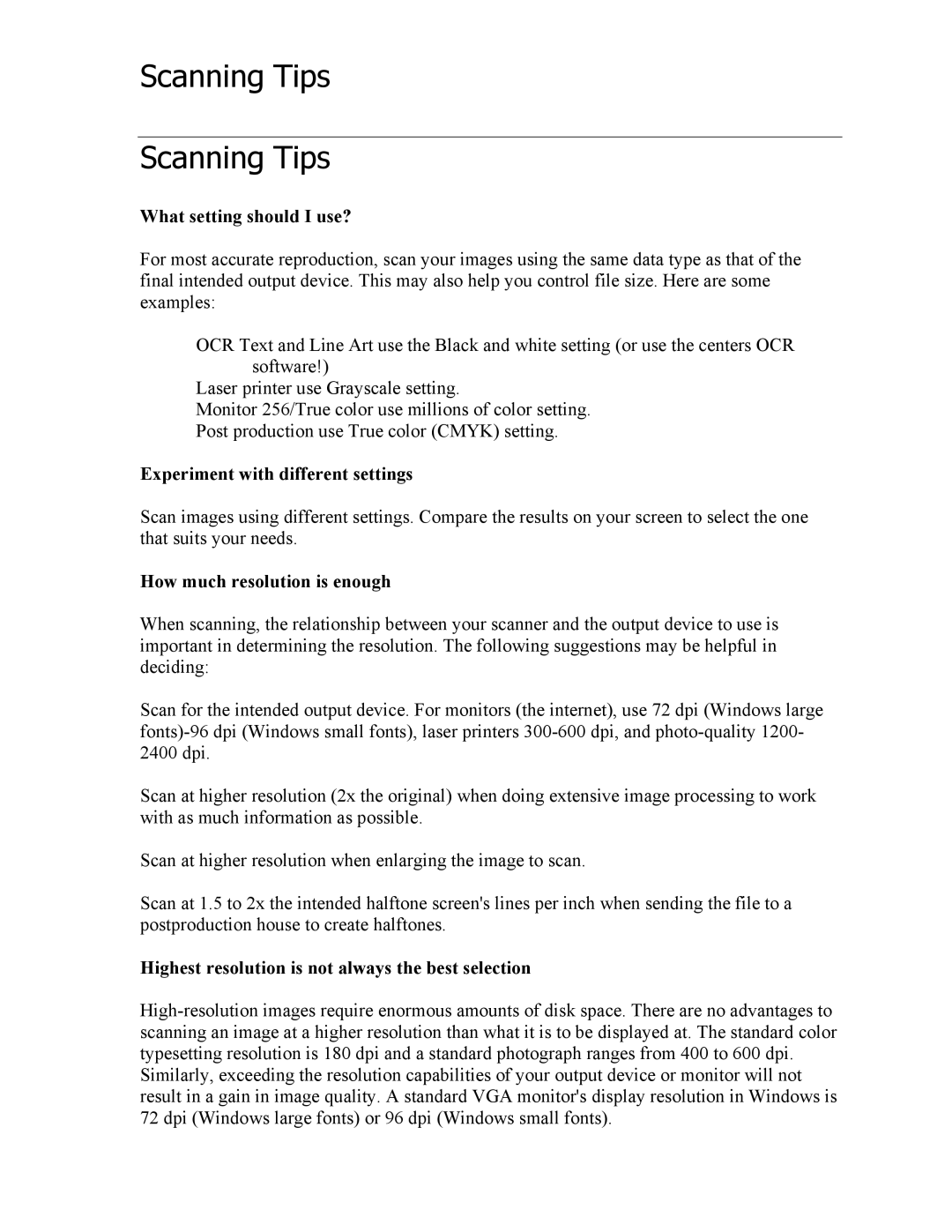Scanning Tips
Scanning Tips
What setting should I use?
For most accurate reproduction, scan your images using the same data type as that of the final intended output device. This may also help you control file size. Here are some examples:
OCR Text and Line Art use the Black and white setting (or use the centers OCR software!)
Laser printer use Grayscale setting.
Monitor 256/True color use millions of color setting. Post production use True color (CMYK) setting.
Experiment with different settings
Scan images using different settings. Compare the results on your screen to select the one that suits your needs.
How much resolution is enough
When scanning, the relationship between your scanner and the output device to use is important in determining the resolution. The following suggestions may be helpful in deciding:
Scan for the intended output device. For monitors (the internet), use 72 dpi (Windows large
Scan at higher resolution (2x the original) when doing extensive image processing to work with as much information as possible.
Scan at higher resolution when enlarging the image to scan.
Scan at 1.5 to 2x the intended halftone screen's lines per inch when sending the file to a postproduction house to create halftones.
Highest resolution is not always the best selection
Similarly, exceeding the resolution capabilities of your output device or monitor will not result in a gain in image quality. A standard VGA monitor's display resolution in Windows is 72 dpi (Windows large fonts) or 96 dpi (Windows small fonts).