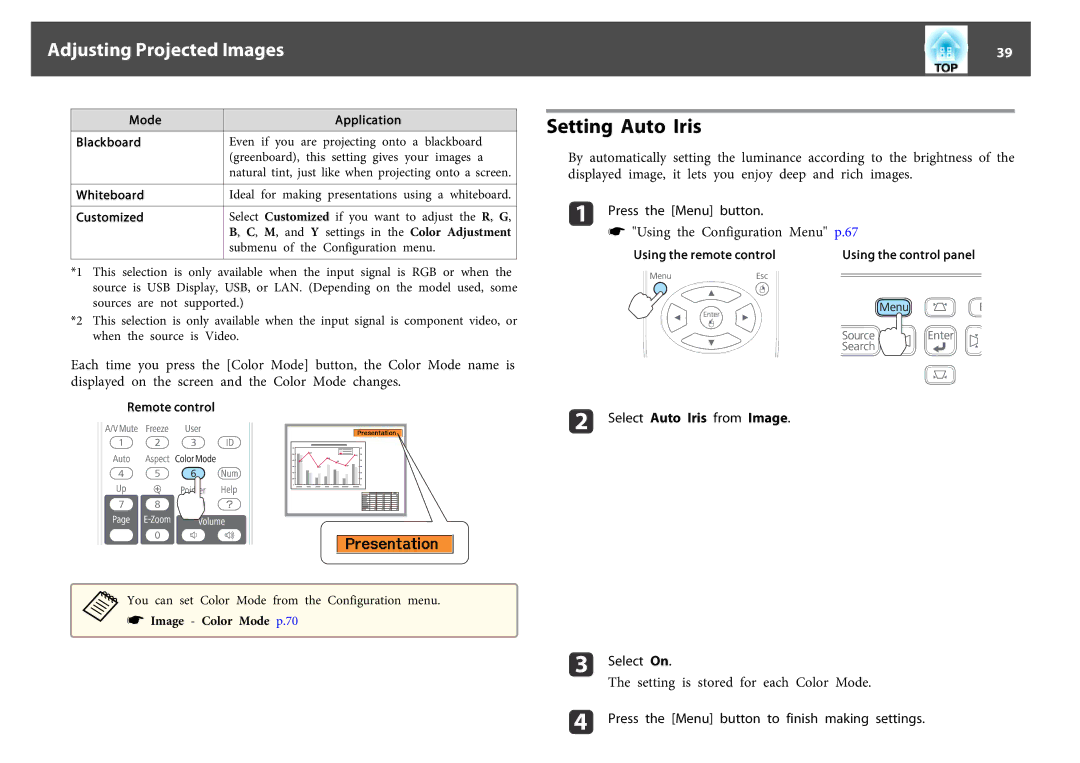EB-1760W, EB-1750, EB-1770W specifications
Epson has long been a leader in the projector market, and its models EB-1770W, EB-1750, and EB-1760W exemplify their commitment to innovation and quality. These projectors are designed for professionals who require high performance in a variety of settings, from business presentations to educational environments.The Epson EB-1770W is known for its impressive brightness of 3,500 lumens, which ensures clear and vivid images even in well-lit rooms. It utilizes Epson’s 3LCD technology, which delivers brilliant colors and high-quality image resolution. The projector has a WXGA resolution of 1280x800, making it ideal for displaying HD content without compromising on detail. One of its standout features is the ability to wirelessly connect to devices, allowing for seamless presentations from laptops, tablets, and smartphones. This model also incorporates a quick start-up feature and the ability to project an image in seconds, enhancing efficiency during meetings.
The Epson EB-1750 is another excellent choice for professionals on the go. Weighing just 1.7 kg, it is one of the lightest models in its class, making it highly portable. It offers a similar brightness of 3,200 lumens and features the same 3LCD technology, producing vibrant images with a high contrast ratio. With a lamp life extending up to 5,000 hours in eco mode, the EB-1750 is also economical, reducing maintenance costs. Its compact design includes an intuitive interface, enabling users to navigate through settings effortlessly.
Meanwhile, the EB-1760W is a balanced model that emphasizes versatility and performance. It boasts a brightness level of 3,400 lumens, making it suitable for a variety of lighting conditions. It shares the wireless capabilities of the EB-1770W, facilitating easy connections without the need for cumbersome cables. The EB-1760W supports HDMI, allowing for high-definition content to be showcased effectively. In addition to its excellent image quality, this model comes equipped with a range of projection modes tailored for different environments, including presentations in classrooms or conference rooms.
In summary, the Epson EB-1770W, EB-1750, and EB-1760W projectors are all embodiments of cutting-edge technology, offering exceptional brightness, portability, and versatility. They stand out with their wireless capabilities, long lamp life, and user-friendly features, making them ideal choices for any professional who values quality and performance in their presentations. Whether you are looking for a lightweight model or a robust option with superior connectivity, Epson has you covered with these impressive projectors.