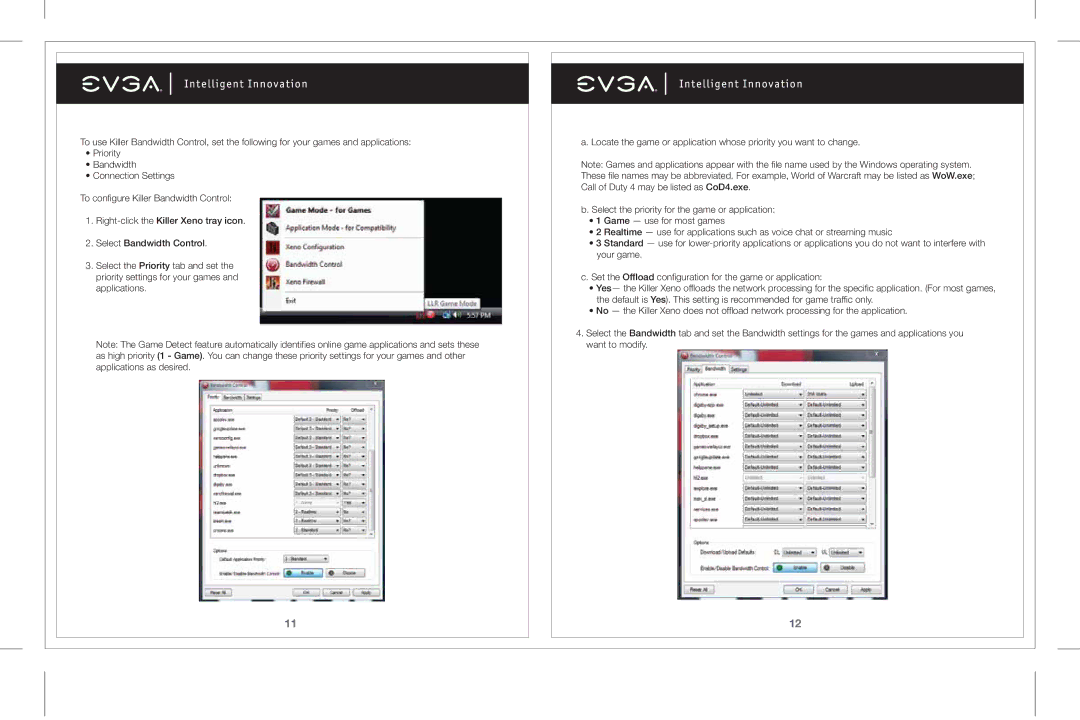To use Killer Bandwidth Control, set the following for your games and applications:
•Priority
•Bandwidth
•Connection Settings
To configure Killer Bandwidth Control:
1.
2.Select Bandwidth Control.
3.Select the Priority tab and set the priority settings for your games and applications.
Note: The Game Detect feature automatically identifies online game applications and sets these as high priority (1 - Game). You can change these priority settings for your games and other applications as desired.
11
a. Locate the game or application whose priority you want to change.
Note: Games and applications appear with the file name used by the Windows operating system. These file names may be abbreviated. For example, World of Warcraft may be listed as WoW.exe; Call of Duty 4 may be listed as CoD4.exe.
b. Select the priority for the game or application:
•1 Game — use for most games
•2 Realtime — use for applications such as voice chat or streaming music
•3 Standard — use for
c. Set the Offload configuration for the game or application:
•Yes— the Killer Xeno offloads the network processing for the specific application. (For most games, the default is Yes). This setting is recommended for game traffic only.
•No — the Killer Xeno does not offload network processing for the application.
4.Select the Bandwidth tab and set the Bandwidth settings for the games and applications you want to modify.
12