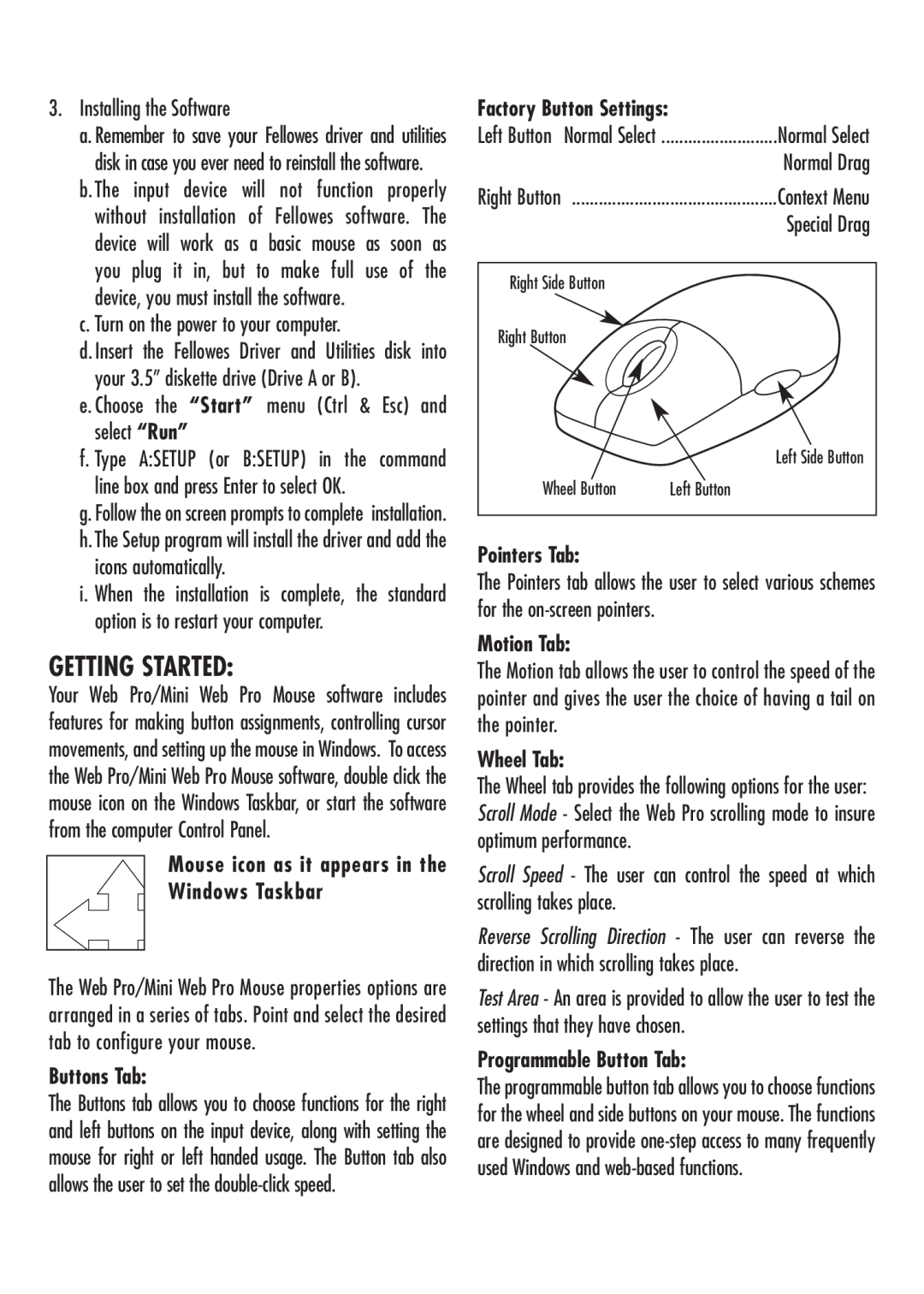Contents
License / FCC / Warranty Information
USER GUIDE CONTENTS
Getting Started Troubleshooting Customer Service Information
1. For installation on a PS/2 mouse port
GETTING STARTED
3. Installing the Software
Factory Button Settings
e. Choose the “Start” menu Ctrl & Esc and select “Run”
Internet Forward
TROUBLESHOOTING
Internet Back
About Tab
DISCLAIMER
LIMITED WARRANTY
FEDERAL COMMUNICATIONS COMMISSION FCC NOTICE
1. Reorient / Relocate the receiving antenna