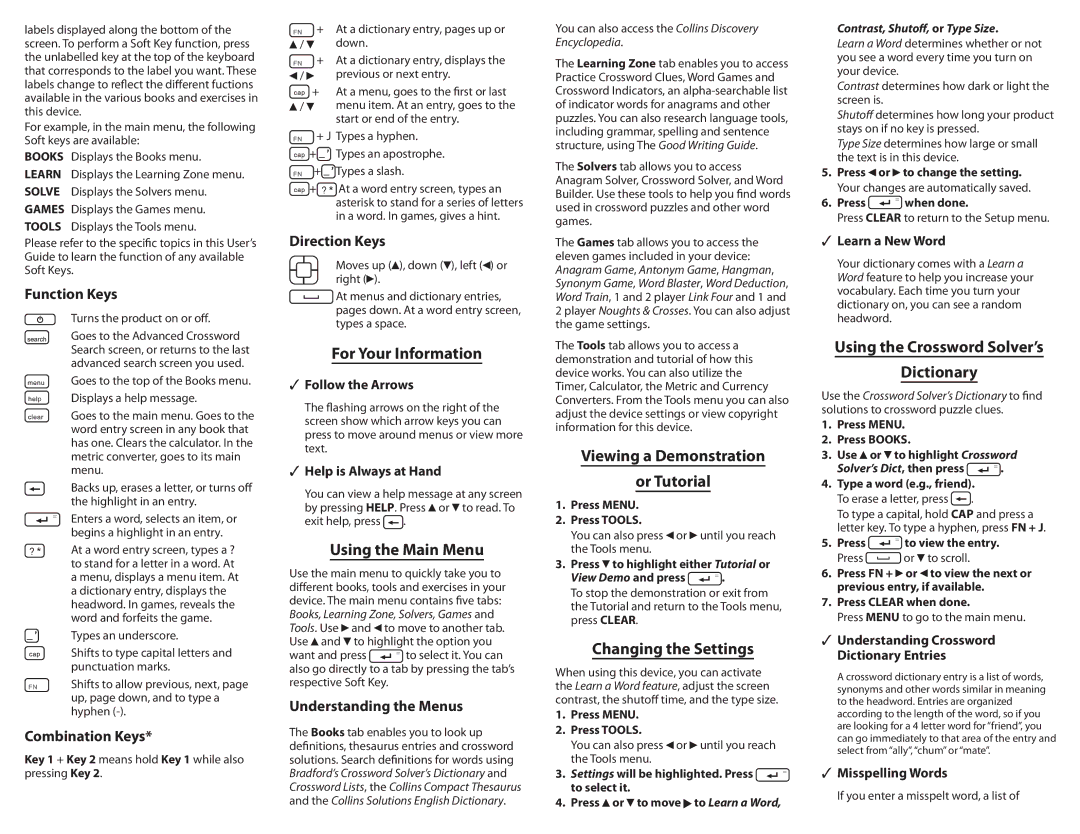labels displayed along the bottom of the screen. To perform a Soft Key function, press the unlabelled key at the top of the keyboard that corresponds to the label you want. These labels change to reflect the different fuctions available in the various books and exercises in this device.
For example, in the main menu, the following Soft keys are available:
BOOKS Displays the Books menu.
LEARN Displays the Learning Zone menu. SOLVE Displays the Solvers menu. GAMES Displays the Games menu. TOOLS Displays the Tools menu.
Please refer to the specific topics in this User’s Guide to learn the function of any available Soft Keys.
Function Keys
Turns the product on or off.
Goes to the Advanced Crossword Search screen, or returns to the last advanced search screen you used.
Goes to the top of the Books menu. Displays a help message.
Goes to the main menu. Goes to the word entry screen in any book that has one. Clears the calculator. In the metric converter, goes to its main menu.
Backs up, erases a letter, or turns off the highlight in an entry.
Enters a word, selects an item, or begins a highlight in an entry.
At a word entry screen, types a ? to stand for a letter in a word. At a menu, displays a menu item. At a dictionary entry, displays the headword. In games, reveals the word and forfeits the game.
Types an underscore.
Shifts to type capital letters and punctuation marks.
Shifts to allow previous, next, page up, page down, and to type a hyphen
Combination Keys*
Key 1 + Key 2 means hold Key 1 while also pressing Key 2.
+ | At a dictionary entry, pages up or |
/ | down. |
+ | At a dictionary entry, displays the |
/ | previous or next entry. |
+ | At a menu, goes to the first or last |
/ | menu item. At an entry, goes to the |
| start or end of the entry. |
 + J Types a hyphen.
+ J Types a hyphen.
 +
+ 
 Types an apostrophe.
Types an apostrophe.
 +
+ Types a slash.
Types a slash.
![]() +
+ ![]()
![]() At a word entry screen, types an asterisk to stand for a series of letters in a word. In games, gives a hint.
At a word entry screen, types an asterisk to stand for a series of letters in a word. In games, gives a hint.
Direction Keys
Moves up (![]() ), down (
), down (![]() ), left (
), left (![]() ) or right (
) or right (![]() ).
).
At menus and dictionary entries, pages down. At a word entry screen, types a space.
For Your Information
✓✓ Follow the Arrows
The flashing arrows on the right of the screen show which arrow keys you can press to move around menus or view more text.
✓✓ Help is Always at Hand
You can view a help message at any screen by pressing HELP. Press ![]() or
or ![]() to read. To exit help, press
to read. To exit help, press![]() .
.
Using the Main Menu
Use the main menu to quickly take you to different books, tools and exercises in your device. The main menu contains five tabs: Books, Learning Zone, Solvers, Games and Tools. Use ![]() and
and ![]() to move to another tab. Use
to move to another tab. Use ![]() and
and ![]() to highlight the option you
to highlight the option you
want and press ![]()
![]() to select it. You can also go directly to a tab by pressing the tab’s respective Soft Key.
to select it. You can also go directly to a tab by pressing the tab’s respective Soft Key.
Understanding the Menus
The Books tab enables you to look up definitions, thesaurus entries and crossword solutions. Search definitions for words using Bradford’s Crossword Solver’s Dictionary and Crossword Lists, the Collins Compact Thesaurus and the Collins Solutions English Dictionary.
You can also access the Collins Discovery Encyclopedia.
The Learning Zone tab enables you to access Practice Crossword Clues, Word Games and Crossword Indicators, an
The Solvers tab allows you to access Anagram Solver, Crossword Solver, and Word Builder. Use these tools to help you find words used in crossword puzzles and other word games.
The Games tab allows you to access the eleven games included in your device: Anagram Game, Antonym Game, Hangman, Synonym Game, Word Blaster, Word Deduction, Word Train, 1 and 2 player Link Four and 1 and 2 player Noughts & Crosses. You can also adjust the game settings.
The Tools tab allows you to access a demonstration and tutorial of how this device works. You can also utilize the Timer, Calculator, the Metric and Currency Converters. From the Tools menu you can also adjust the device settings or view copyright information for this device.
Viewing a Demonstration
or Tutorial
1.Press MENU.
2.Press TOOLS.
You can also press ![]() or
or ![]() until you reach the Tools menu.
until you reach the Tools menu.
3.Press ![]() to highlight either Tutorial or
to highlight either Tutorial or
View Demo and press | . |
To stop the demonstration or exit from the Tutorial and return to the Tools menu, press CLEAR.
Changing the Settings
When using this device, you can activate the Learn a Word feature, adjust the screen contrast, the shutoff time, and the type size.
1.Press MENU.
2.Press TOOLS.
You can also press ![]() or
or ![]() until you reach the Tools menu.
until you reach the Tools menu.
3. Settings will be highlighted. Press to select it.
4. Press ![]() or
or ![]() to move
to move ![]() to Learn a Word,
to Learn a Word,
Contrast, Shutoff, or Type Size.
Learn a Word determines whether or not you see a word every time you turn on your device.
Contrast determines how dark or light the screen is.
Shutoff determines how long your product stays on if no key is pressed.
Type Size determines how large or small the text is in this device.
5.Press ![]() or
or ![]() to change the setting. Your changes are automatically saved.
to change the setting. Your changes are automatically saved.
6.Press![]() when done.
when done.
Press CLEAR to return to the Setup menu.
✓✓ Learn a New Word
Your dictionary comes with a Learn a Word feature to help you increase your vocabulary. Each time you turn your dictionary on, you can see a random headword.
Using the Crossword Solver’s
Dictionary
Use the Crossword Solver’s Dictionary to find solutions to crossword puzzle clues.
1.Press MENU.
2.Press BOOKS.
3.Use ![]() or
or ![]() to highlight Crossword
to highlight Crossword
Solver’s Dict, then press | . |
4.Type a word (e.g., friend).
To erase a letter, press![]() .
.
To type a capital, hold CAP and press a letter key. To type a hyphen, press FN + J.
5.Press![]() to view the entry.
to view the entry.
Press![]() or
or ![]() to scroll.
to scroll.
6.Press FN + ![]() or
or ![]() to view the next or previous entry, if available.
to view the next or previous entry, if available.
7.Press CLEAR when done.
Press MENU to go to the main menu.
✓✓ Understanding Crossword
Dictionary Entries
A crossword dictionary entry is a list of words, synonyms and other words similar in meaning to the headword. Entries are organized according to the length of the word, so if you are looking for a 4 letter word for “friend”, you can go immediately to that area of the entry and select from “ally”, “chum” or “mate”.
✓✓ Misspelling Words
If you enter a misspelt word, a list of