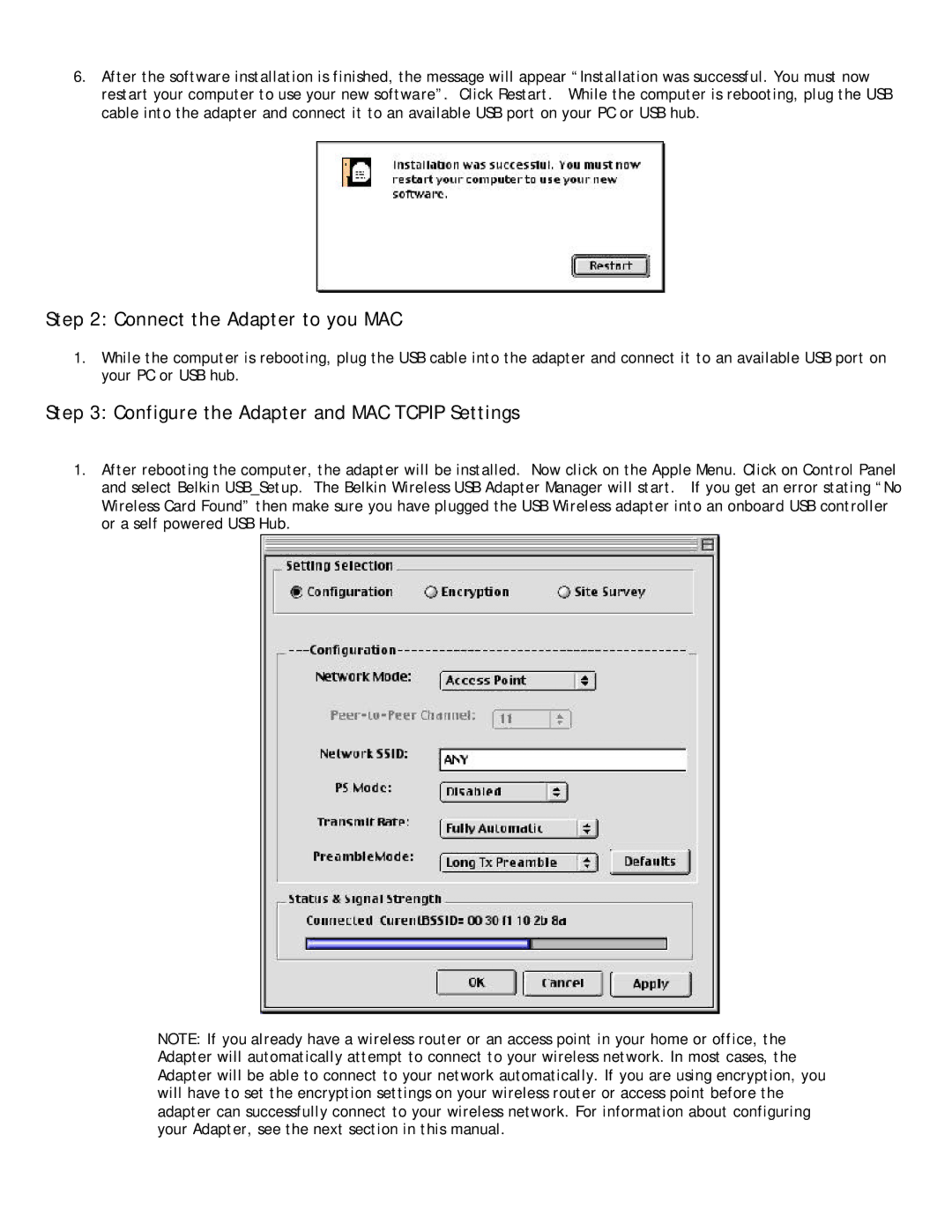6.After the software installation is finished, the message will appear “Installation was successful. You must now restart your computer to use your new software”. Click Restart. While the computer is rebooting, plug the USB cable into the adapter and connect it to an available USB port on your PC or USB hub.
Step 2: Connect the Adapter to you MAC
1.While the computer is rebooting, plug the USB cable into the adapter and connect it to an available USB port on your PC or USB hub.
Step 3: Configure the Adapter and MAC TCPIP Settings
1.After rebooting the computer, the adapter will be installed. Now click on the Apple Menu. Click on Control Panel and select Belkin USB_Setup. The Belkin Wireless USB Adapter Manager will start. If you get an error stating “No Wireless Card Found” then make sure you have plugged the USB Wireless adapter into an onboard USB controller or a self powered USB Hub.
NOTE: If you already have a wireless router or an access point in your home or office, the Adapter will automatically attempt to connect to your wireless network. In most cases, the Adapter will be able to connect to your network automatically. If you are using encryption, you will have to set the encryption settings on your wireless router or access point before the adapter can successfully connect to your wireless network. For information about configuring your Adapter, see the next section in this manual.