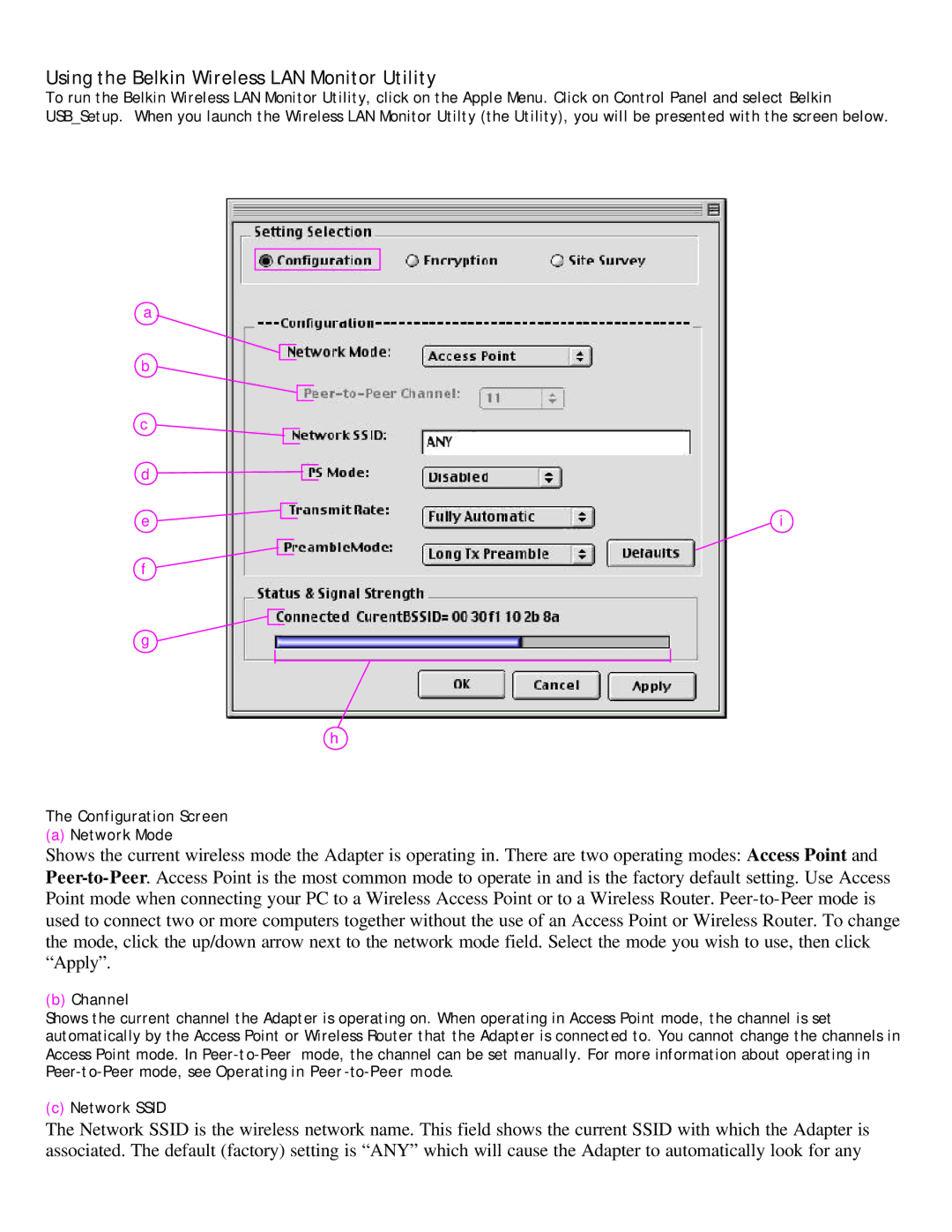Using the Belkin Wireless LAN Monitor Utility
To run the Belkin Wireless LAN Monitor Utility, click on the Apple Menu. Click on Control Panel and select Belkin
USB_Setup. When you launch the Wireless LAN Monitor Utilty (the Utility), you will be presented with the screen below.
a
b
c
d ![]()
e
i
f
g
h
The Configuration Screen
(a)Network Mode
Shows the current wireless mode the Adapter is operating in. There are two operating modes: Access Point and
(b)Channel
Shows the current channel the Adapter is operating on. When operating in Access Point mode, the channel is set automatically by the Access Point or Wireless Router that the Adapter is connected to. You cannot change the channels in Access Point mode. In
(c)Network SSID
The Network SSID is the wireless network name. This field shows the current SSID with which the Adapter is associated. The default (factory) setting is “ANY” which will cause the Adapter to automatically look for any