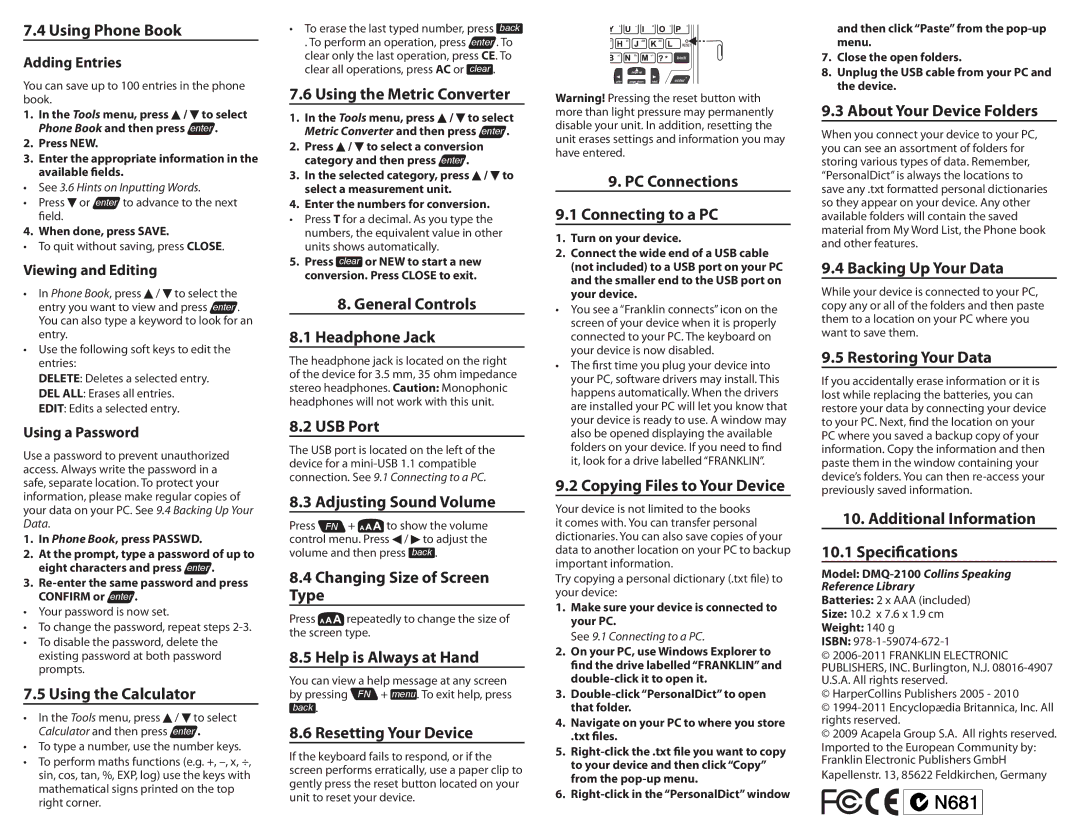7.4 Using Phone Book
Adding Entries
You can save up to 100 entries in the phone book.
1.In the Tools menu, press ![]() /
/ ![]() to select Phone Book and then press enter .
to select Phone Book and then press enter .
2.Press NEW.
3.Enter the appropriate information in the available fields.
•See 3.6 Hints on Inputting Words.
•Press ![]() or enter to advance to the next field.
or enter to advance to the next field.
4. When done, press SAVE.
• To quit without saving, press CLOSE.
Viewing and Editing
•In Phone Book, press ![]() /
/ ![]() to select the entry you want to view and press enter . You can also type a keyword to look for an entry.
to select the entry you want to view and press enter . You can also type a keyword to look for an entry.
•Use the following soft keys to edit the entries:
DELETE: Deletes a selected entry.
DEL ALL: Erases all entries.
EDIT: Edits a selected entry.
Using a Password
Use a password to prevent unauthorized access. Always write the password in a safe, separate location. To protect your information, please make regular copies of your data on your PC. See 9.4 Backing Up Your Data.
1.In Phone Book, press PASSWD.
2.At the prompt, type a password of up to eight characters and press enter .
3.
•Your password is now set.
•To change the password, repeat steps
•To disable the password, delete the existing password at both password prompts.
7.5 Using the Calculator
•In the Tools menu, press ![]() /
/ ![]() to select Calculator and then press enter .
to select Calculator and then press enter .
•To type a number, use the number keys.
•To perform maths functions (e.g. +,
•To erase the last typed number, press back
. To perform an operation, press enter . To clear only the last operation, press CE. To clear all operations, press AC or clear .
7.6 Using the Metric Converter
1.In the Tools menu, press ![]() /
/ ![]() to select Metric Converter and then press enter .
to select Metric Converter and then press enter .
2.Press ![]() /
/ ![]() to select a conversion category and then press enter .
to select a conversion category and then press enter .
3.In the selected category, press ![]() /
/ ![]() to select a measurement unit.
to select a measurement unit.
4.Enter the numbers for conversion.
•Press T for a decimal. As you type the numbers, the equivalent value in other units shows automatically.
5.Press clear or NEW to start a new conversion. Press CLOSE to exit.
8.General Controls
8.1 Headphone Jack
The headphone jack is located on the right of the device for 3.5 mm, 35 ohm impedance stereo headphones. Caution: Monophonic headphones will not work with this unit.
8.2 USB Port
The USB port is located on the left of the device for a
8.3 Adjusting Sound Volume
Press FN + ![]() to show the volume control menu. Press
to show the volume control menu. Press ![]() /
/ ![]() to adjust the volume and then press back .
to adjust the volume and then press back .
8.4Changing Size of Screen Type
Press ![]() repeatedly to change the size of the screen type.
repeatedly to change the size of the screen type.
8.5 Help is Always at Hand
You can view a help message at any screen by pressing FN + menu . To exit help, press back .
8.6 Resetting Your Device
If the keyboard fails to respond, or if the screen performs erratically, use a paper clip to gently press the reset button located on your unit to reset your device.
Warning! Pressing the reset button with more than light pressure may permanently disable your unit. In addition, resetting the unit erases settings and information you may have entered.
9.PC Connections
9.1Connecting to a PC
1.Turn on your device.
2.Connect the wide end of a USB cable (not included) to a USB port on your PC and the smaller end to the USB port on your device.
•You see a “Franklin connects” icon on the screen of your device when it is properly connected to your PC. The keyboard on your device is now disabled.
•The first time you plug your device into your PC, software drivers may install. This happens automatically. When the drivers are installed your PC will let you know that your device is ready to use. A window may also be opened displaying the available folders on your device. If you need to find it, look for a drive labelled “FRANKLIN”.
9.2 Copying Files to Your Device
Your device is not limited to the books it comes with. You can transfer personal dictionaries. You can also save copies of your data to another location on your PC to backup important information.
Try copying a personal dictionary (.txt file) to your device:
1.Make sure your device is connected to your PC.
See 9.1 Connecting to a PC.
2.On your PC, use Windows Explorer to
find the drive labelled “FRANKLIN” and
3.
4.Navigate on your PC to where you store
.txt files.
5.
6.
and then click “Paste” from the
7.Close the open folders.
8.Unplug the USB cable from your PC and the device.
9.3 About Your Device Folders
When you connect your device to your PC, you can see an assortment of folders for storing various types of data. Remember, “PersonalDict” is always the locations to save any .txt formatted personal dictionaries so they appear on your device. Any other available folders will contain the saved material from My Word List, the Phone book and other features.
9.4 Backing Up Your Data
While your device is connected to your PC, copy any or all of the folders and then paste them to a location on your PC where you want to save them.
9.5 Restoring Your Data
If you accidentally erase information or it is lost while replacing the batteries, you can restore your data by connecting your device to your PC. Next, find the location on your PC where you saved a backup copy of your information. Copy the information and then paste them in the window containing your device’s folders. You can then
10.Additional Information
10.1Specifications
Model:
Batteries: 2 x AAA (included)
Size: 10.2 x 7.6 x 1.9 cm
Weight: 140 g
ISBN:
©
©HarperCollins Publishers 2005 - 2010
©
©2009 Acapela Group S.A. All rights reserved. Imported to the European Community by: Franklin Electronic Publishers GmbH Kapellenstr. 13, 85622 Feldkirchen, Germany