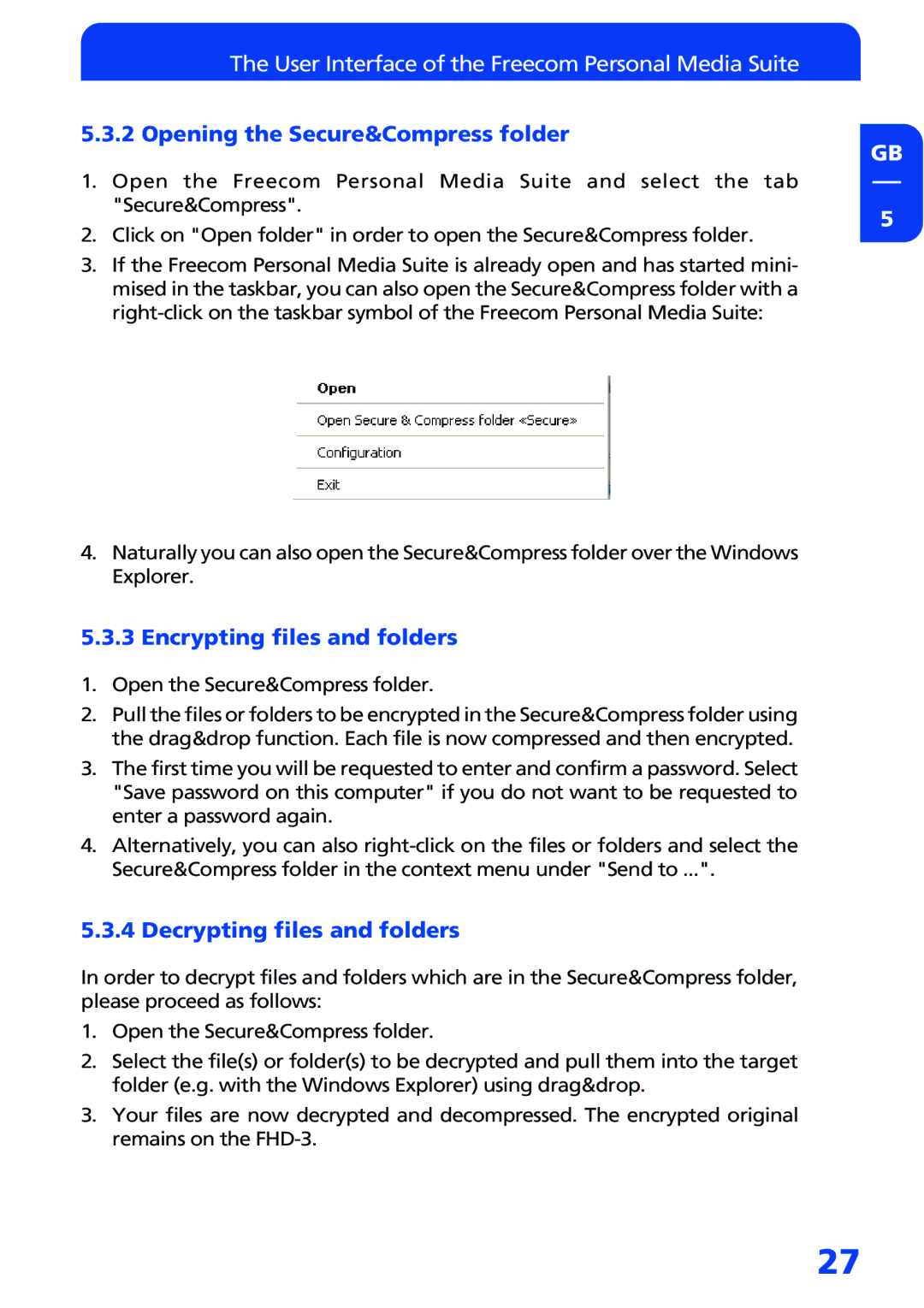FHD-3 specifications
Freecom Technologies has made a notable mark in the realm of home and office entertainment with its innovative FHD-3 3D Gaming and Streaming Console. This state-of-the-art device redefines the gaming and media consumption experience, proving itself as a versatile hub for gaming enthusiasts and media lovers alike.One of the standout features of the FHD-3 is its impressive 4K resolution capability, delivering stunning visuals that immerse players in a new world of realism. The console supports a wide range of games, allowing users to experience everything from high-intensity action titles to serene exploration games all in crystal-clear detail. This level of resolution is complemented by HDR technology, which enhances the contrast and color range, making games and movies visually spectacular.
The FHD-3 boasts powerful hardware, including a multi-core processor that ensures smooth gameplay and fast loading times. Coupled with advanced cooling technology, users can enjoy extended gaming sessions without worrying about overheating. Furthermore, the console features a robust graphics card, enabling it to handle the latest gaming titles while maintaining high frame rates, which is crucial for competitive gaming.
In terms of connectivity, Freecom has equipped the FHD-3 with multiple HDMI ports, USB ports, and Bluetooth compatibility, allowing users to connect various peripherals, such as controllers, headsets, and external storage devices with ease. The addition of Wi-Fi capabilities ensures seamless online gaming and streaming, keeping players connected to their friends and the wider gaming community.
One of the most notable characteristics of the FHD-3 is its user-friendly interface, which simplifies navigation between games, apps, and settings. Players can easily access their game library, digital media content, and social features, enhancing the overall user experience. Additionally, the console supports various streaming platforms, enabling users to enjoy their favorite shows and movies in dazzling quality.
Freecom Technologies has also integrated advanced audio technologies into the FHD-3, providing a surround sound experience that complements the stunning visuals. This audio fidelity engages users more deeply in their gaming and viewing experiences, creating a more immersive atmosphere.
In conclusion, the Freecom Technologies FHD-3 3D Gaming and Streaming Console stands out with its remarkable features, powerful performance, and user-friendly design. It represents a significant leap forward in multimedia entertainment, catering to the evolving demands of gamers and film enthusiasts alike. Whether you’re on a quest in a virtual fantasy world or streaming the latest blockbuster, the FHD-3 promises an unparalleled experience that will exceed expectations.