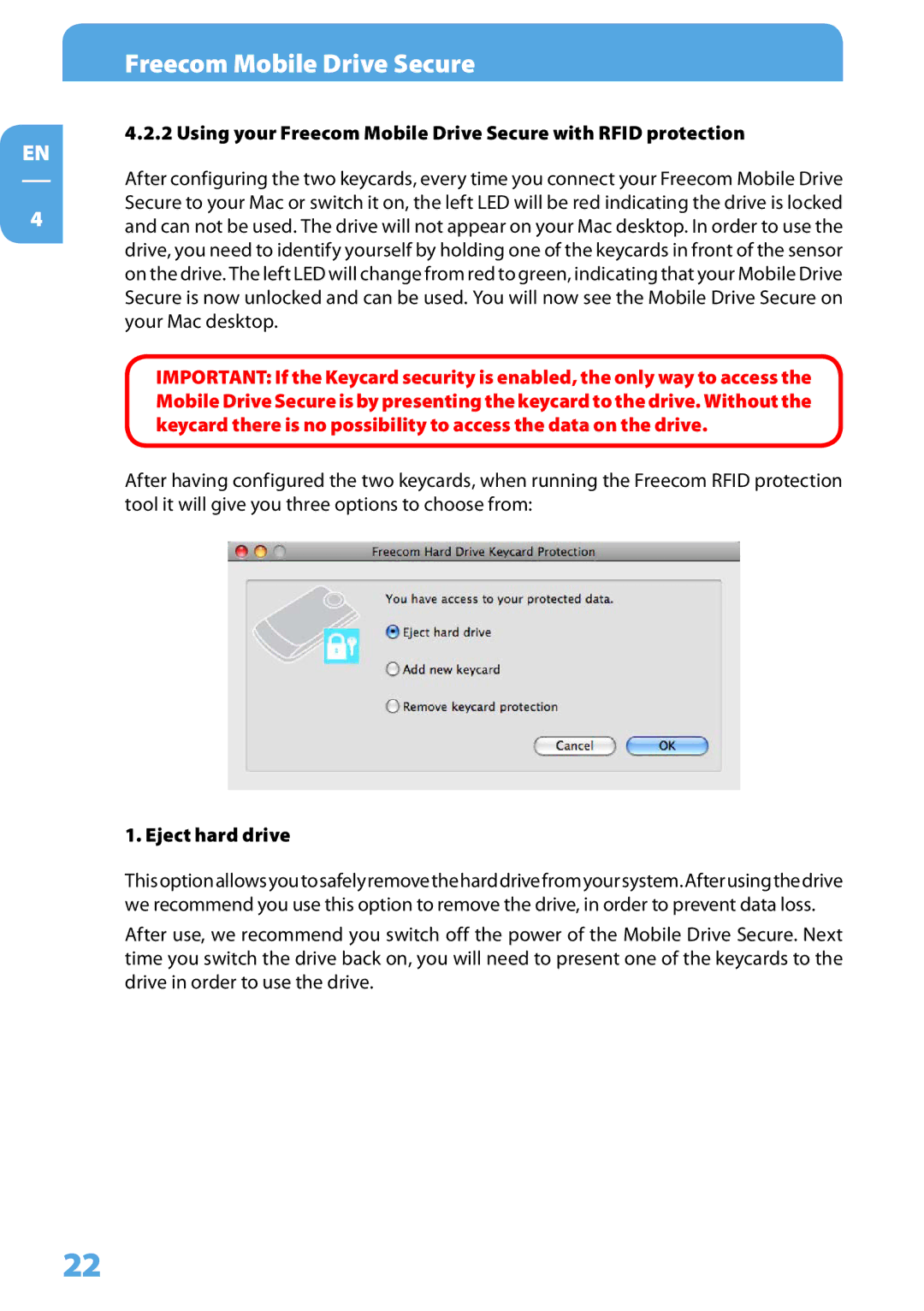Mobile Drive Secure specifications
Freecom Technologies has made a significant mark in the world of data storage solutions with its innovative product, the Mobile Drive Secure. This portable external hard drive is designed to provide users with a safe, reliable, and efficient way to store and transfer their data, making it an excellent choice for both personal and professional use.One of the key features of the Mobile Drive Secure is its impressive data security capabilities. It integrates advanced hardware encryption to ensure that users' sensitive information remains protected from unauthorized access. The drive utilizes AES 256-bit encryption, which is a standard in the industry and widely regarded for its strength. This level of security is particularly appealing to businesses that must comply with data protection regulations and need to safeguard sensitive client information.
In terms of construction, the Mobile Drive Secure boasts a robust design that ensures durability. Its rugged exterior can withstand the rigors of daily use, making it ideal for users who are always on the go. The compact size and lightweight nature of the drive further enhance its portability, allowing users to carry it effortlessly in their bags or even their pockets.
Furthermore, the device offers a substantial storage capacity, catering to a wide range of needs. With various options available, users can choose the right size that fits their data storage requirements, whether for personal photographs, work documents, or media files. This flexibility is one of the many reasons why the Mobile Drive Secure is favored by both casual users and professionals alike.
In addition to its security features and durable design, the Mobile Drive Secure is straightforward to use. It is compatible with both Windows and Mac operating systems, requiring no additional software for installation. Users can easily connect the drive via USB, allowing for quick and efficient data transfers without any hassle.
The Mobile Drive Secure also comes equipped with backup software, enabling users to automate their data backup processes. This feature ensures that important files are not only stored securely but also regularly updated, giving users peace of mind knowing that their data is safe and easily retrievable in case of emergencies.
In summary, Freecom Technologies' Mobile Drive Secure offers an exceptional combination of security, durability, storage capacity, ease of use, and backup capabilities. It represents a powerful solution for anyone in need of a reliable external hard drive, making it an indispensable tool in today's digital environment. Whether for personal use or professional applications, the Mobile Drive Secure continues to set a standard for portable data storage.